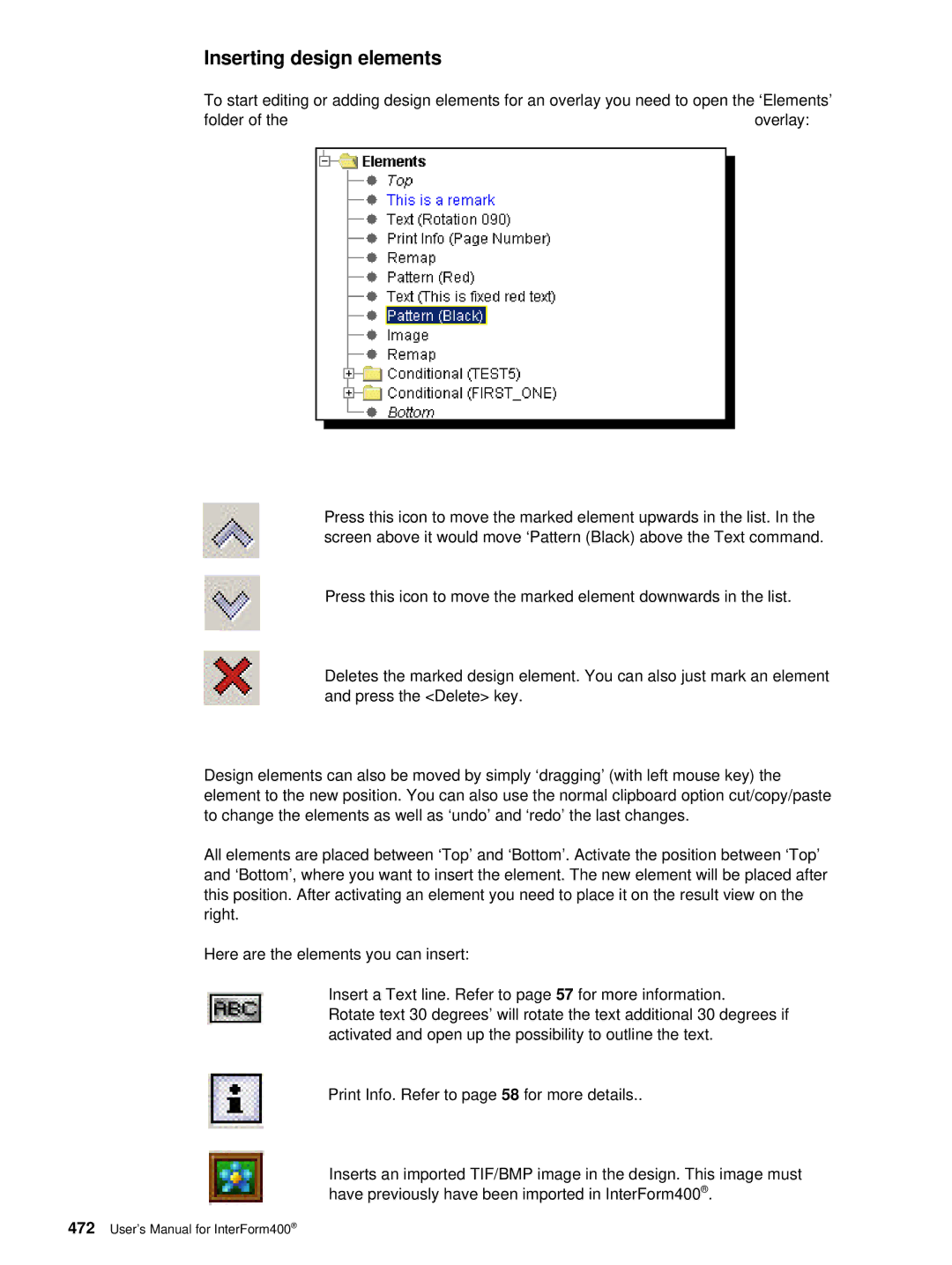InterForm400
User’s Manual for InterForm400
User’s Manual for InterForm400
Table of Contents
116
122
126
General Description of Auto Forms Control Sub-system 132
Work with Active Subsystem Autoform 133
134
136
155
181
Split Definitions 173
221
Administering InterForm400 Environment and Users 266
230
238
241
278
292
292
298
319
323
325
329
Appendix B Attaching Printers to the iSeries
374
378
380
430
426
435
459
461
477
480
About This Manual
How the manual is organized
Trouble Shooting L
Important information
User’s Manual for InterForm400
What is new in the 2006 version
What is new in this manual
Modules of InterForm400
Basic InterForm400 package
InterForm400 Classic package
ZPL Module
InterWord400 Module
InterFax400 Module
Getting Started
Installation
Preparation
InterForm 400 version 2004.M01
INS0121
Press F10 to complete the installation
Setting Up the System
Enter 2. Configure InterForm
APF101D
ZEBRA203 ZEBRA300
= Letter
= Legal = Monarch = Executive
=*EXCLUDE
APF101D
Printer Writer Twinax, or TCP/IP TN5250E or Raw Socket
Work With Overlay/AFC Sample
Remote Writer TCP/IP LPD
Trouble Shooting L
About The Print Results
Work with the Getting familiar with overlays section
User’s Manual for InterForm400
Menu Structures and General Operation
You will then be presented with the InterForm400 main menu
User’s Manual for InterForm400
Selecting an existing overlay
Design Overlay
Creating a new overlay
F9=Copy from another file set
Copy Overlay from Another Overlay
F10=Copy from another AS/400
Extra Left
Global settings of an overlay
Extra blank
Extended Def
Drawer
255
Paper Size
Duplex options
Copy
Duplex
Forced front
Prefix
Function keys for display of a spool file
F13 Set view/print parameters
Overlay Name
Primary
Secondary Set
Overlay Selector
Code
Form type
Copies Drawer
View
Especially Zebra related parameters are
Considerations for Zebra overlays
Label length/width
TIP J
Extended Page Definition
Copy Management
Stapling
Source Drawers for Copies
F18=DSPSPLF F19=DSPPFM
Measuring Methods
Orientation of design elements
Design Screen
Service Options
Move the placement on
Move definitions to another sequence number
Copy definitions into this overlay
Resequencing
Delete lines
Print overlay definitions
Overlay Element Selection Filters
Control
Copy Management
Use this overlay element on all copies of the Primary set
Overlay elements
F4=List
Color
Inch.pel Repetition Horizontal line
From Top Edge
From left
Lower end
Thickness Pels
Global settings for the overlay From left
Rotation
HPGL/2 compatible printer
Text
=Print-info Print information
Value Prints out
=INK fill pattern for succeeding sequence lines
Examples on use of Ink
See above
Black Ink Slash / Ink Ink followed 0 Ink By Ink/ / Ink
Color
=TABULATOR Paragraph tabulation
Window
Input Line
Input Position
Adjustment
Underline
Punctuation
Condition
=REMAP Window re-mapping text areas
Mickey Mouse 1.100,00 refund Ears -2.100,00 Total 1.000,00
100,00
Refund Ears 100,00 Total 000,00
Upper edge
From left edge
Ignore Blank Lines
Left
Adjustement
Right margin
Escape
Blank original
Administration menu. Refer to page 319 for details
Image name
Image imported under 8. Work with Images
Reverse Image
?=IF...THEN conditional nesting of overlays
Overlay
Number
Lines to remap
Vertical cursor repositioning
Position related to actual position
Reposition related to previous non blank input line
=PCL-FILE
Inches, pels vertical position of the HP-GL/2 file is made
½ negative movement
PCL file is added to this value. Adding a minus after
Value, will cause a movement to the left. e.g ,120- for
=SUBOVERLAY
0001
Demoimage
0003 Recepient Frame
0005
How the sequence lines in overlay design are executed
If..Then
User’s Manual for InterForm400
Chapter requires you have
Getting Familiar With Overlays
It is recommend that you have
Sample
Making a Work Copy of the Overlay IF400DEMO
F9=Copy from another overlay
Copy from another overlay
We select file-set Sample and press Enter
Now we select overlay IF400DEMO and press Enter
InterForm 400 Samples
Enter menu 3. Merge spool entry with overlay
Make a Test Print of the Overlay+Spool Data
NO, *YES
We select the file with option 1 and press Enter
DSP010700
Peter
073534
Entering the Design Window
Adding Round Corners to the Address Field
Printing the Overlay Definition List
Print out a list of the definitions by pressing F5
Having to leave the design window
Edit Subject Text
Merge spool entry with overlay
File
Qprint
END
Re. Your new MateSert/400 driver
06-011 pos
Formatting the body text
10,0
Making Equal Distance Between Column Headers
13,0
28 28 Position 26
000004
14,0
Making Equal Distance between Item Line Columns
We press F5 and we select option 1. Move the placement on
Defining the Column Headers White on Black
11,1
Defining the Item Line Bars
17,1 7 Ink
Black
NW NE SW SE
Defining the 5 Item Coloumn Frames
We measure the bottom edge to be around 7½ 7,120
Defining the logo as a water mark
150
Top 01,100 Left 04,180 0002 Image
Defining the Copy Management
IF400DEMO
Defining the Copy Symbol as Watermark
120
We now proceed by entering type 5 for Text
7001
Defining the Relatively Positioned Sub-form
Light
Intermate A/S
Position Is = N
30,0 ?
060
Cleaning the Overlay for Remaining Text
Result
User’s Manual for InterForm400
Example of Advanced use of Sub-overlays Random text lines
Creating the Main overlay
Creating the sub-overlay for formatting item groups
Search for the footer
1653
040
080
1351
Position 1
Creating the sub-overlay for formatting the footer
Result
User’s Manual for InterForm400
User’s Manual for InterForm400
Main Menu Local Environment Setup
Drawer Overwrite the global drawer settings of the overlay
Test Print Overlay
Copies
Merge Spool Entry with Overlay
APF730D
Print mode
Media type
Select File set
Hardware
=Cut requires hardware cutter normally cuts the media for
Out each label
Select Output Queue and Printer Type
Work with actual Output Queue
Hpiii Hpiiid Hpiiip HP4 HP4D HP4PJL
System SYSTEM850 SYSTEM852 ASCIIR8
APF3812/APFWRKOUTQ
Working with Overlay Selectors
Press F6 to create a new Overlay Selector
Selection Criteria Entries
Interma
Oper
Print Line
Compare Value
User’s Manual for InterForm400
Placing overlays in One File set
Getting Familiar with Overlay Selectors
IF400DEMO
F9 = copy from another file-set F12=Cancel
Examining Spool Entry Selection Criteria
Page/Line 1/15
Enter
Entering the Selection Criterias in the Selector
AA BB
Myselect
Testing the Selector
General Description of Auto Forms Control Sub- system
User profile
Job description
Menu appears like this
This menu item is a shortcut to the command
Start Autoform subsystem
End Autoform subsystem
Work with Active Subsystem Autoform
Overview of AFC Main Definitions
AFC305D
Hold Spooled File
Demo
User’s Manual for InterForm400
Auto Forms Control Definitions
Entering queue and job names to an AFC definition
AFC300D
AFC302D
Default Output Output Queue and Printer Type
Job name
Auto Start
Printer Type
AFC Definition Entries
Additional parameters
Library APF3812 Seqnbr Funct Form type
Merge overprint
=Merge with Overlay
Find overlay
PRI PRI, *SEC
Each label
Output spooled
=Send Network Spooled File
Hold output
Save output
Archive
=Transform Afpds to *USERASCII
Address Refer to the above
=Copy Spooled File
=Move Spooled File
=Hold Spooled File
=Delete Spooled File
=Call Program
File name Char File number
=Exit
=Change attributes
Example
User data
=Split spooled file
= Prepare for Finishing
Indicate that a spool entry has been processed
Finishing Definition
Sort Definition
=Sort Spooled File
NameThe Sort definition name
=Change Writer
=Archive in InfoStore/400
=Archive to MultiArchive/400
For archiving both PCL and *SCS spooled files see
Convert SAP spool entries datatype *IBMSCS
= Comment
PRI
SAP spool entries datatype *IBMSCS2
Generating multiple copies in input spool entries
User’s Manual for InterForm400
Example 1, Using Separate queues for Input and Output
Getting Familiar with Auto Forms Control
Checking the Writer
Checking if Auto Forms Control is running
Autoform Qsys SBS
Entering Auto Forms Definition AFCINPUT1
AFCINPUT1 Afcoper BCH PGM-AFC700
Defining move of print jobs with type *STD
Defining move of Print jobs with Formtype Demo
DEFAULT, *USER
APF3812
Testing new functions in AFCINPUT1
AFCINPUT2 DEFAULT, *USER
Example 2, Using same Queue for Input and Output
Creating the AFC Definition
AFCINPUT2
AFCOUT2
ASCII850
Preventing following AFC functions to process type *STD
Restricting the writer to process type *STD jobs only
Outq
Default
Defining the Overlay Merge
PRI
Cleaning up processed jobs
We press Enter to save this AFC definition
Testing the new AFC definition AFCINPUT2
Activating the AFC job AFCINPUT1
Using a Template AFC defintion
Template
Merged
Input
NONE, *DEFAULT, Nummer
Overlay selection entry field
Form Type Table
AFC310D
User’s Manual for InterForm400
User’s Manual for InterForm400
Split Definitions
Split Definition Entries
Press F6 to create a new split definition
Shipping
Description of the pages selected by this detail line
Split detail Description
Compare with
Calling a User Exit Program with the extracted spool pages
SPL310D
INPUT, *USER, *JOBNAME
INPUT, *NO, *YES
Example Using Split
Ifletter
21 29 EQ InterMate
Iflet
Split, definition Ifletter
Iflet
Finishing Definitions
Testdef
PRS310D
Defining Print Order of Sorted Groups
Our first Prinserter definition
Example 1, Non sorted
Example 2, Sorting in Ascending Weight
Pages per envelope
Example 3 , Sorting in Franking groups
Defining PFE MailPrinter Pre-process Definition
PRI *SEC
YES NO, *YES
Example 1, Non sorted
Example 3 , Sorting in Franking groups
Defining Stapling Pre-process Definitions
= IBM
Defining Insertion Pre-process Definitions
03 = Böwe OMR
Placement of optical marks
Print Sequence
Pages in reverse
Order The output order of the entire print job is reversed
Can there be code for outsorting in the printout
What to do if more than max. pages to a recipient
If YES to the above
How to distribute E-mails and faxes in InterForm400
E-mail/Fax Finishing Definition
By key
How to find E-mail address / Fax number
Find in spooled file
Key definitions
MAI310D
Definition E-mail text / Cover page text
Definition variables
MAI305D
Definition recipient-ID
PRS330D
Mail addresses and fax numbers
Press F6-Create to add a new E-mail address or fax number
=Use fixed sender
Senders E-mail address
MAI350D
Encryption and Signature
=Use owner of spooled file as sender
Here is the explanations of the fields to fill
MAI380D
Personal Certificate
User access limitations
Organisation
Work with E-mail senders
Receipient Key Definition
File Naming Finishing Definition
Variable Definitions
Spooled print info
Spoolfile attribute
Auto numerator
Number of digits to use
Library, *LIBL
Name, *NONE
Parm 1 KEY1-3, *VA-9
Selections and Document breaks
KEY1
Closing User-Exit
Receipient ID Information
PNM365D
Encryption and Signature
We enter 1 for the first Finishing Recipient-ID definition
Define Level Break Conditions for Finishing
Selection Criteria
Example 1, Level Break on Page Counter
Operators used are standard Query operators
Character string case sensitive or numeric value which
Qprint Display Spooled File
Find Recipient ID in the Following Positions
Example 2, Level Break on Change in Customer Info
Example 3, Level Break on Customer ID and Attention Person
Att Martin Merman
Using the Finishing Definition with Auto Forms Control
Activate the Finishing pre-process definition
PFEDEF1
Pfeready
Merge with pre-processed Finishing spool entry
Finishing
Distribute E-mails with Auto Forms Control
Save email
TIP J
Reformat finishing definition
Head
Below each of the elements are described
RFM300D
Definition name Demorefor
Detail lines
User exit program
Select this option and you will get to the screen below
1st page per level break
Following pages
Maximum number of blank
Lines between 2 detail lines
Length
Compare type
Occurrence
Number of lines to Handle
Totals
= Text constant
Just after the last detail line
Foot
Footer
Insert reformatting in production
If only 1 total
If 2 total pages, first total
User’s Manual for InterForm400
Sort Definitions
Insert Pages before
Insert separator page if break
Selection criteria
Find sort fields in the following positions
Boolean operator relating to the compare value
Values. This means that e.g. the which has Ebcdic value
Examples Using Sort
Example 1. Sort by Type, InterMate400 letters first
Example 2. Sort by Type, MateSert/400 letters first
Example 3. Sort by Type and Customer ID
Example 4. Sort by Customer ID and type
Sort, def Sortdemo outq *DEFAULT &form type Sortdone
Seperator
1001 InterFor
When you press Enter/F3/F12 you will see this screen
BMK310D
Finreport
BOOKMRK1
BMK330D
User’s Manual for InterForm400
Demospool
Level-1 Field Prefix Print line Position
Filnvnqprint SPLNBR*LAST Bmkdefdemospool OUTTYPE*VIEW
AFC315D
User Output Queue
KSE HP5SI Qusrsys PDC PRT01
User’s Manual for InterForm400
General Description of OSC Output Schedule Control
Start Oscctl subsystem
End Oscctl subsystem
Work with Active Subsystem Oscctl
If the subsystem is started, it will look like this
Describing the OSC definition lines
Specify placement of input spool file attributes at output
Specify input spooled file priority
Define sort fields
Specify grouping and separator
Spool file
Principle of OSC Output Schedule Control
Output Queue Spool file
User’s Manual for InterForm400
OSC100D
Getting Familiar with OSC Output Schedule Control
OSCOUTQ01
Specify placement of input spool file attributes at output
Specify input spooled file priority
Define Sort Fields
OSC330D
OSC335D
Selection criteria
Specify Grouping and separator
Define resulting output queues
Specify automatic start options
Specify automatic start scheduling
Qsysopr
Specify job priority
Specify output queue for processed spooled files
Archive
Working with Joint Reports
Compose Joint Report
Designing a Report Composition
Descriptive text for the report you wish to make. This text
Is used solely in connection with the displaying of a list
Reports in this file-set
=Empty Overlay front
= Overlay with index
=Overlay + spool entry
Indention, page no
Font, text
Font, page no
Test Print Report Overlays
Test Print Report, 1 Page per Overlay
Print Report
Link name
Corresponding print-out
F12
User’s Manual for InterForm400
Administering InterForm400 Environment and Users
Appoint Administrator
Appoint InterForm 400 Administrator
Hpii Hpiid Hpiip Hpiii Hpiiid
Configure InterForm
Hpiiip HP4 HP4D HP4PJL HP4DPJL
Letter
= Ledger
Legal = Monarch
Executive
Do you want to use DDM to InterForm files on other AS/400
These output queues
Work with InterForm400 Users
Work with file sets
Connect Users with Overlay File Sets
User profile Peter
Press F3 when all required file sets have been assigned
User’s Manual for InterForm400
Working with Fonts
Resident Fonts
Work with Fonts
Description of Additional Fonts
APF370D
=Propotional spaced
Example of Defining a Resident Printer font
Override spacing
Font 7001 Other fonts
Work with soft fonts for PCL
Place into flash
Import a True Type Font
F4=List F3=Exit F12=Cancel
File transfer HP SFP Font files from a PC
Auto download Soft Fonts
HP4
Hpiiship
Allways Allways *PRI *SEC *NEVER
InterForm400 Predefined Soft Fonts
Create barcode soft font
Support of barcodes is described on
Micr Soft Font Font ID
Ocra Soft Fonts
Ocrb Soft Font Font ID
PGR332D
User’s Manual for InterForm400
Barcode Support
Calculating barcode height
Create bar code soft font
Code
Extended code
Code 128 and EAN128
Interleaved 2
EAN8, EAN13 and UPC-A
Postnet Barcode
Line separator
Datamatrix barcodes
Assigning Font ID’s to Barcode Softfonts
GEN
Example of editing a font ID for Code39 barcode
Downloading a Barcode Soft Font
Code39 can be defined in the font ID interval
User’s Manual for InterForm400
Getting Familiar with Soft-fonts and Barcodes
Installing the Arial True Type Font
FNT431D
ARIAL.TTF
Creating the Code128 Barcode
Create font ID for the Arial soft-font
Define auto-download of fonts Arial and Ocrb
Enter 6=update output queues for the Printer group *PCL
PCL
5001 F4=List
CODE128AAA
Arial
Testing the Barcodes in an Overlay
0003
HLD Demo
Qprint Peter
Testfont
44A2971
Page/Line 1/28
44A9032
Description of Zebra fonts
Work with Zebra fonts
Zebra flash memory’
CG Triumvirate
Defining barcodes for Zebra printers
Dot matrix
Datamatrix barcode
Columns/Rows To encode
Using soft fonts for printing on Zebra
Height The height of the font
Relative width
Special Edcdic
Work with Zebra soft fonts
Frutboce
Frutbowe
Logofont
Download a soft font into flash memory
Work with fonts in Zebra flash memory
Zebra Qusrsys Courier
Delete a soft font from flash memory
Substitution Zebra internal fonts
Zebra Qusrsys
Initiate Zebra flash memory and reload fonts and images
This screen is shown
Initiate Zebra flash memory and reload fonts and images
User’s Manual for InterForm400
Work with images
Working with black and white images
Importing black and white images
PP.TIF
PRO1.TIF
Working with color images
BMP100D
Import color images
Work with Zebra images
Work with Zebra images
Logo
Newlogo
Work with images in Zebra flash memory
Zebra Qusrsys Logo
Work with PCL Files
PCL100D
Cebit
Import PCL file
Press F6 to load a PCL file into InterForm400
User’s Manual for InterForm400
Change the definition of the colors
Work with palette
PAL100D
User’s Manual for InterForm400
Paper type to PCL-drawer conversion
Work with paper control options
Hpii Qusrsys PRT01
Output Sorter Bin Support
Defining an Output Sorter Bin for a User
Default output bin
Output queue holding the HP5Si or Lexmark Optra printer
Sorter Type
To 11 can be defined for a HP5Si
PRT02
Qsecofr
Overlay
User profile Binno
009
008
Import Certificates
Service Functions
Create Demo Spool Entry
Display All Displayable Characters
Save spooled file to the folder APF3812
Print Saved Spooled File from the folder APF3812
Print Resource X-reference
Work with Journaling
Export of InterForm400 resources
Copy resources to export library
Work with resources in export library
Work with distribution
This option is used to create a distribution file
EXP600D
Import of InterForm400 Resources
Work with resources in import library
Importd
Transfer resources to the production library
EXPORT.001
Exists
Working with resources in import library
=Rename file-set
Install/upgrade InterWord
Apply PTF from folder APF3812
PTF100D
GO DCA400/INTERWORD
Install InterForm Designer on your PC
Install Swiftview at drive C
Prepare server to support InterForm Designer
User’s Manual for InterForm400
Kartset
Kliche
Selnam
Vrsion PRI PRI, *SEC
Fromadr
BCC
PRT *PRT, *DSP
User’s Manual for InterForm400
APF3812Mail/Log
APF3812Mail/MergeLog APF3812Mail/OutBox
User’s Manual for InterForm400
User’s Manual for InterForm400
Appendix a Installation
First Time Installation
System Requirements
License Codes
Release Update
Testaut KSE
INS0104 InterForm Version 2006M01
INS0121 InterForm Version 2006M01
INS0123 InterForm Version 2006M01
Upgrade remote sites
Relations to Other Applications
Printing
Performance
Processing
User’s Manual for InterForm400
System Configuration by Auto Configuration
Appendix B Attaching Printers to the iSeries
Attachment Methods
Attaching through a Twinax Protocol Converter
Start the printer writer with the following command
Configuring a Printer Device Manually
From 5219 to
Make a note of the Port Number 2, the Switch setting 3
Now you must vary off the device by the following command
Changing Device Description from 5219 to
Attached controller CTL01
Attaching through a TCP/IP Raw Socket Port 9100/3700
Attaching through a 5250 Terminal
Client Access/400 for Windows 95/NT
Following CL command will enable host print transform
Start the printer writer again by the following command
Attaching through a PC Printer Port
Enter the following command to change the queue
Attaching through a TCP/IP LPD Printer Server Remote Writer
Remote System
Remote Printer Queue
Attaching through a TN5250E Print Client
Testing the Connection
Trouble Shooting
Printer Writers
Remote Writers
User’s Manual for InterForm400
Appendix C Printer Types
Black and white printer types
Color printer types
Zebra printer types
HP4
To use page range on the merged spooled file see tip above
Cassette Mapping Drawers
Select Drawer using Paper Type
Selecting drawer by drawer number
User’s Manual for InterForm400
Appendix D Interfaces Protocol Converters
WS31N, WS347N
Appendix E Codepage Support
Country Ebcdic Codepage Euro codepage
User’s Manual for InterForm400
Appendix F Font-ID Information
IBM 3812 font-ID Information
IBM Compatible Font List
Font Name
Font-ID
110
230
229
245
252
Shipped Zebra Fonts
Font number Description
Typefaces known by PCL-Printers
Font Description Typeface Number
User’s Manual for InterForm400
Appendix G Limitations of the Light Version
Following are rules given for the Light version
User’s Manual for InterForm400
Appendix H Commands in Spooled Files
Command line Overview
VAN
TXT
FNT
PCL
BLA
BMK
Example of using Escape Commands in the Data Stream
040 1/240 of an inch *INPUT Rotation
User’s Manual for InterForm400
NetServer Commands
Add Netserver File Share Command
Add NetServer Printer share Command
Change Netserver Attributes Command
Save/Restore and Export/Import Commands
End Netserver Command
Remove NetServer share Command
Start Netserver Command
Restore Library from Folder Command
Import Chart Command
Save Library to Folder Command
Clear Link to Joint Report Command
Joint Report Commands
Link Joint Report Command
AFC and OSC Commands
Print Joint Report Command
End Auto Forms Control Job Command
Apflnk command which contains the following parameters
Start Auto Forms Control Job Command
Start OSC Job Command
Transform *AFPDS print Command
APF3812 Overlay Merge Command
Copy CPI Spooled File Command
Builder Spooled File Command
PageBuilder program that the command is to call for each
Each of the Data fields are defined like this
Find string
String length
Return length
Minimum/maximum line
Convert PCL Spooled File Command
JOB
Crtpbsplf call option STR, PAG or END
Value from the Appidparm keyword
Merge Spooled File ZPL Command
Print mode Printmode
Labels / Continuous Mediatrack
Select *LABELS if the media contains of separate labels
Print Ascii File Command
Split Spooled File Command
Spooled File Inspector SFI
Media type Mediatype
Zip Stream Files Command
Error
SFI110D
Last ANY, *FIRST, *LAST
Other Utility Commands
Edit Print Command
Current
From stream
APF Work Output Queue Command
Filnvn Select
Fromoutq
Tooutq
Display Black/White image Command
HP Macro Command
Noedit
Into the Hpmacro command
Pages *YES or only when called from a macro definition
MACROnnnnn, where nnnnn is the macro ID. The description
Defines the name of the file-set, in which you have defined
PCL-file from folder to Member Command
Import InterForm400 Resources Command
Refer to page 477 for more information of this command
Print PCL-member Command
Print Tiff File Command
Send Mail Commnd Work Mail addresses Command
Print X-Ref List Command
Work with Profile Jobs Command
Work with Stream File Locks
TIF-file from folder to member Command
User’s Manual for InterForm400
Merging with OfficeVision jobs with limited overlay features
Downloading the overlay as a macro
User’s Manual for InterForm400
Appendix K Forms Server for non-AS/400 environments
Adding overlays to *ASCII PC printjobs PCL
Qprint Display Spool File
Defining a Virtual printer in Client Access
User’s Manual for InterForm400
Command for 10. Work with actual output queue is
PCL viewing
SwiftView licenses
Requirements for running SwiftView
Setting up Client Access Express, enabling PCL-viewing
Setting up a SwiftView user
Share the folder system as Qdls with this command
Use the command
NetServer commands
Troubleshooting problems using SwiftView
NetServer share commands
Add NetServer File Share
Add NetServer Printer Share
User’s Manual for InterForm400
Appendix M InterForm400 charts
Work with Charts command, Wrkcht
Press F6 to create a new chart
BAR, *LINE
CHA300D
Define general layout
Mybar
Define layout of the X-axis
CHX100D
Define X-axis points and X-axis groups
MON
Work with X-axis points
Seq number
Axis point ID
Text font/color
Define layout of the Y1 and Y2-axis
Values font/color
For charts with type *LINE the screen looks like this
CHS100D
Use Y1/Y2-axis
Line type
Line width
Pattern color
Marker Description
CHS200D
&&CHA Chart commands
General format of the &&CHA commands
General description of the &&CHA commands
Command examples
Create internal chart Cric
Create/delete internal chart commands
Delete internal chart Dlic
Load commands
Load external chart Loec
Define general layout Gnlo
General layout commands
Desciption
Axis commands
Define X-axis layout Xalo
Y1-/Y2-axis commands
Define Y1-axis/Y2-axis layout Y1LO 01/Y2LO
Define Y1-axis/Y2-axis layout Y1LO 02/Y2LO
Add/change X-axis group layout Xglo
Axis group commands
Deletes a X-axis group
Axis point commands
Add/change observation set layout Oslo
Observation set commands
Delete observation set Dlos
Clear observation set data Clos
Data commands
Add/change data by ID Osda
Print sample chart Prsm
Print chart commands
Print chart Prch
END
Setup of Smtp
Any sequence Pos 20-30 = Keyword
Combining Smtp and Domino/400 on the same machine
Requirements for the Graphical Designer
Requirements for the iSeries AS/400
Requirements for the PC
Requirements for the network
Installing the Graphical Designer
Installing Java Environment
Service Port number Microsoft-DS 445
Limitations of the Graphical Designer
Starting the Graphical Designer
Start designing an overlay
Edit an existing overlay
Create a new overlay
Open a Spooled File
Settings and tools for the design
Changing the displayed size
Previewing the result in Acrobat reader or SwiftView
Other Design preferences
Designing for 203 or 300 DPI For Zebra overlays only
Designing the overlay
Decide the sort key for the font listing
Temperature
Activate duplex if needed. Not available for ZPL output
Zebra
Copy Management
Spool view
Result view
User’s Manual for InterForm400
Inserting design elements
User’s Manual for InterForm400
Local save in the designer
Movement of elements in the result view
Grouping and ungrouping elements
You can ungroup the elements in these manners
User’s Manual for InterForm400
Multiple Export Libraries MEL feature
Import InterForm Ressources Impapfrsc command
Description
Activation/deactivation
Parameters
Restrictions
Examples
Error code Description
Sample scenario of using MEL and the Impapfrsc command
Escape messages
Crypto Access Provider 128-bit for AS/400
Base
Technical details
Import Certificates
E-mail finishing definition
Refer to
Comp COMP, *ORG, *PERS
CER302D
Public
Recommendations related to Java Performance
OS/400 System values
OS/400 Subsystem settings
Maxact for the *BASE pool
User’s Manual for InterForm400
Index
APF3812/PCLTOMBR
PCL
Outq
Strnetsvr