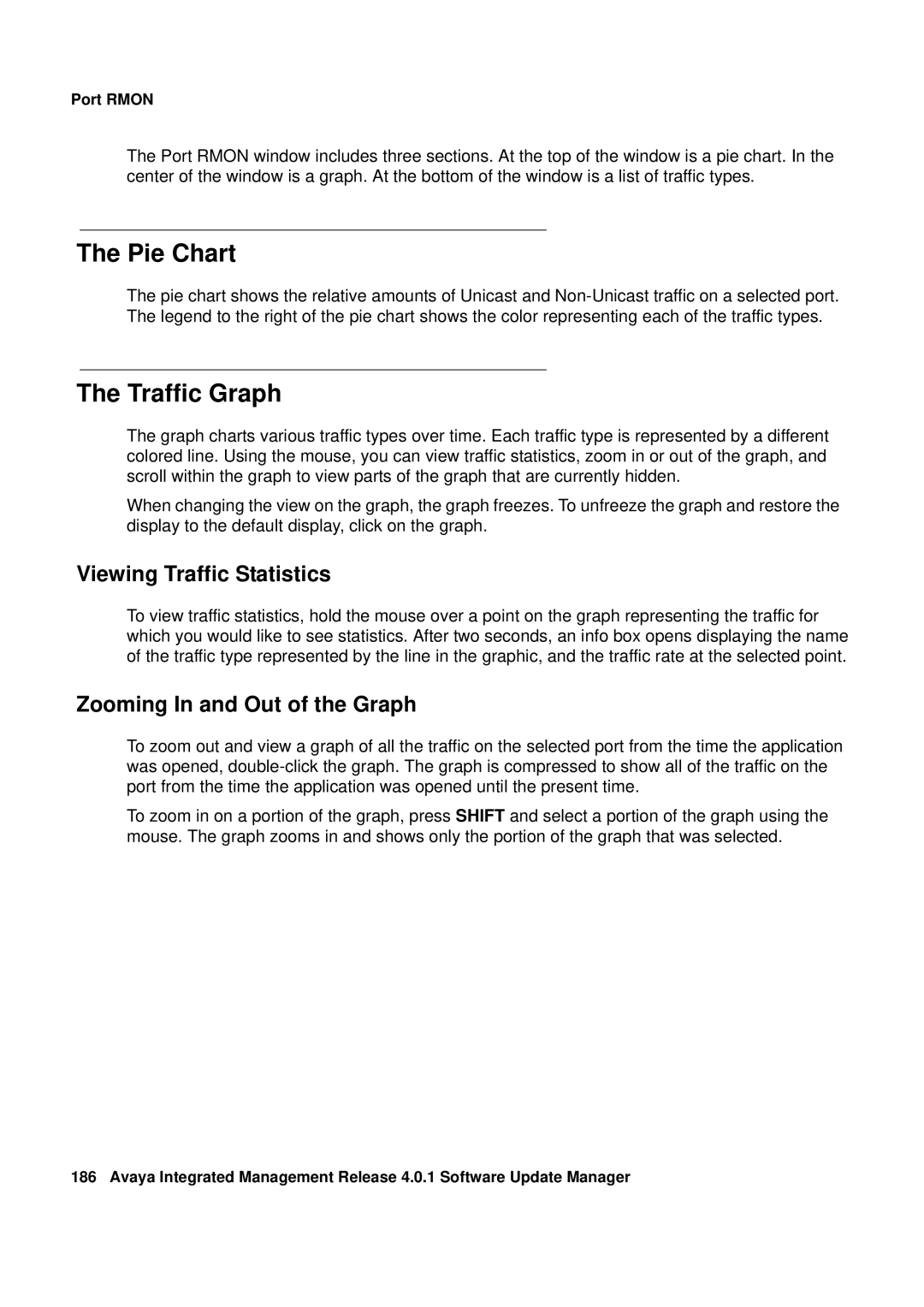Port RMON
The Port RMON window includes three sections. At the top of the window is a pie chart. In the center of the window is a graph. At the bottom of the window is a list of traffic types.
The Pie Chart
The pie chart shows the relative amounts of Unicast and
The Traffic Graph
The graph charts various traffic types over time. Each traffic type is represented by a different colored line. Using the mouse, you can view traffic statistics, zoom in or out of the graph, and scroll within the graph to view parts of the graph that are currently hidden.
When changing the view on the graph, the graph freezes. To unfreeze the graph and restore the display to the default display, click on the graph.
Viewing Traffic Statistics
To view traffic statistics, hold the mouse over a point on the graph representing the traffic for which you would like to see statistics. After two seconds, an info box opens displaying the name of the traffic type represented by the line in the graphic, and the traffic rate at the selected point.
Zooming In and Out of the Graph
To zoom out and view a graph of all the traffic on the selected port from the time the application was opened,
To zoom in on a portion of the graph, press SHIFT and select a portion of the graph using the mouse. The graph zooms in and shows only the portion of the graph that was selected.
186 Avaya Integrated Management Release 4.0.1 Software Update Manager