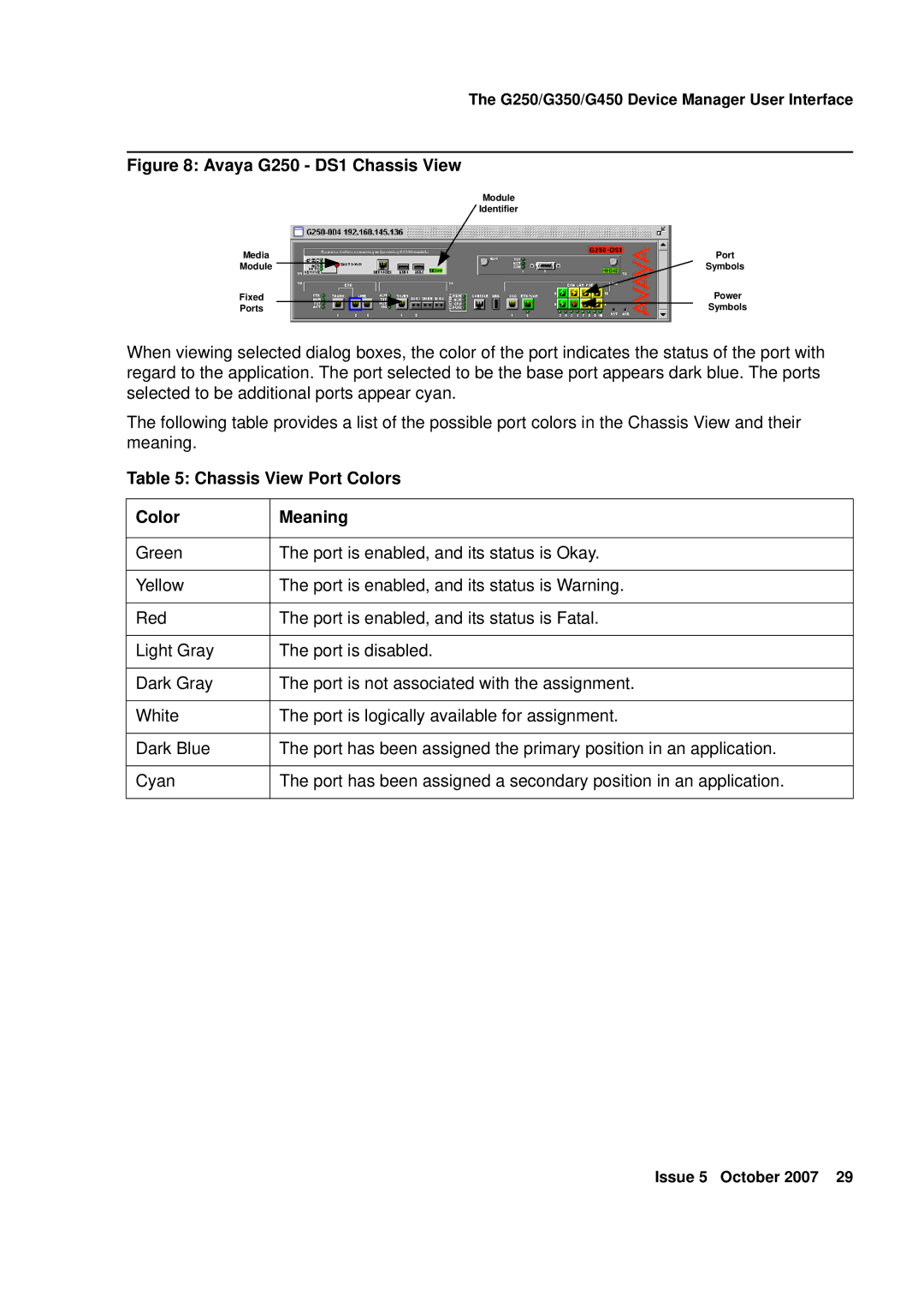|
|
|
| The G250/G350/G450 Device Manager User Interface | ||
|
|
|
|
|
|
|
Figure 8: Avaya G250 - DS1 Chassis View |
|
|
| |||
|
|
|
| Module | ||
|
|
|
| Identifier | ||
Media |
|
| Port | |||
Module |
|
|
|
|
| Symbols |
Fixed |
|
| Power | |||
Ports |
|
|
|
|
| Symbols |
When viewing selected dialog boxes, the color of the port indicates the status of the port with regard to the application. The port selected to be the base port appears dark blue. The ports selected to be additional ports appear cyan.
The following table provides a list of the possible port colors in the Chassis View and their meaning.
Table 5: Chassis View Port Colors
Color | Meaning |
|
|
Green | The port is enabled, and its status is Okay. |
|
|
Yellow | The port is enabled, and its status is Warning. |
|
|
Red | The port is enabled, and its status is Fatal. |
|
|
Light Gray | The port is disabled. |
|
|
Dark Gray | The port is not associated with the assignment. |
|
|
White | The port is logically available for assignment. |
|
|
Dark Blue | The port has been assigned the primary position in an application. |
|
|
Cyan | The port has been assigned a secondary position in an application. |
|
|
Issue 5 October 2007 29