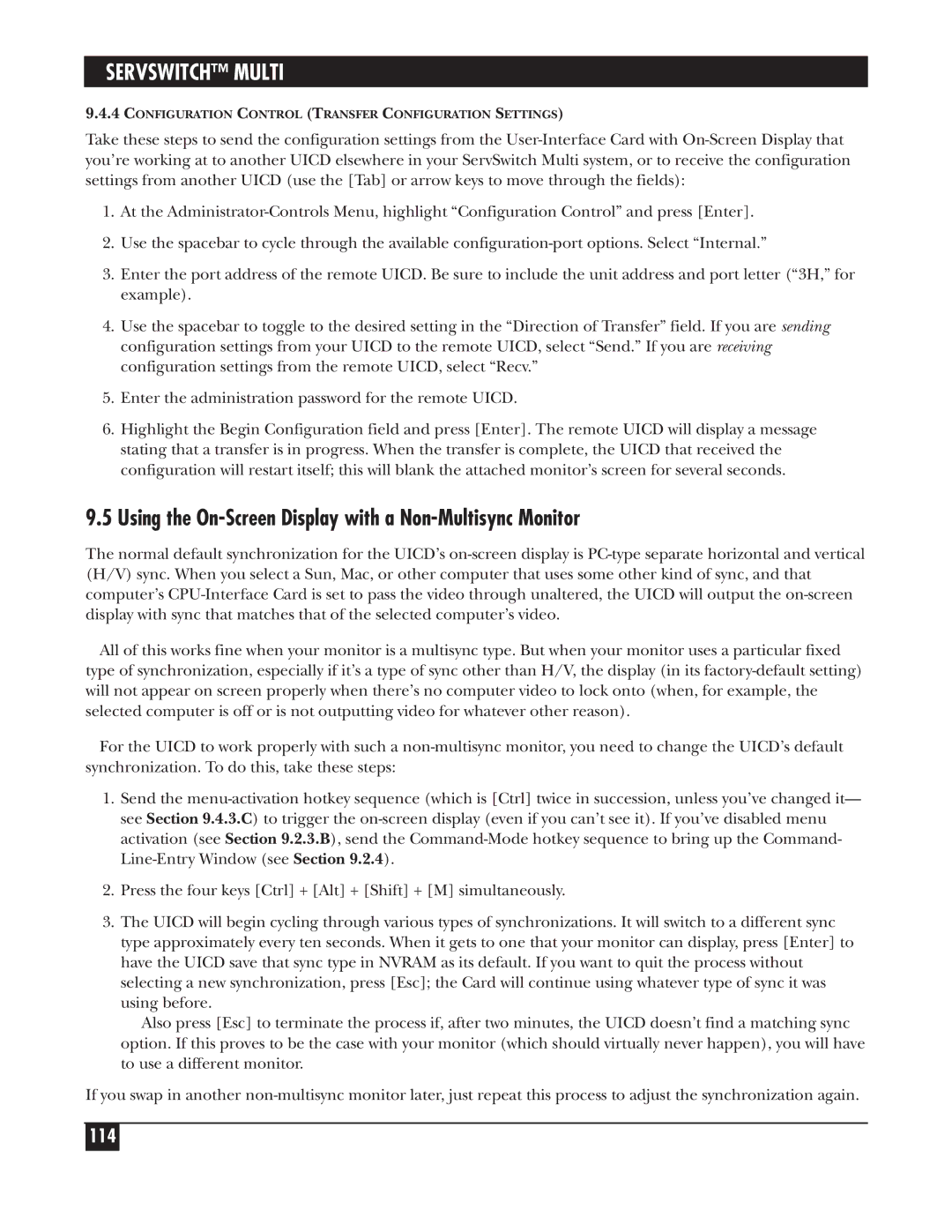SERVSWITCH™ MULTI
9.4.4CONFIGURATION CONTROL (TRANSFER CONFIGURATION SETTINGS)
Take these steps to send the configuration settings from the
1.At the
2.Use the spacebar to cycle through the available
3.Enter the port address of the remote UICD. Be sure to include the unit address and port letter (“3H,” for example).
4.Use the spacebar to toggle to the desired setting in the “Direction of Transfer” field. If you are sending configuration settings from your UICD to the remote UICD, select “Send.” If you are receiving configuration settings from the remote UICD, select “Recv.”
5.Enter the administration password for the remote UICD.
6.Highlight the Begin Configuration field and press [Enter]. The remote UICD will display a message stating that a transfer is in progress. When the transfer is complete, the UICD that received the configuration will restart itself; this will blank the attached monitor’s screen for several seconds.
9.5Using the On-Screen Display with a Non-Multisync Monitor
The normal default synchronization for the UICD’s
All of this works fine when your monitor is a multisync type. But when your monitor uses a particular fixed type of synchronization, especially if it’s a type of sync other than H/V, the display (in its
For the UICD to work properly with such a
1.Send the
2.Press the four keys [Ctrl] + [Alt] + [Shift] + [M] simultaneously.
3.The UICD will begin cycling through various types of synchronizations. It will switch to a different sync type approximately every ten seconds. When it gets to one that your monitor can display, press [Enter] to have the UICD save that sync type in NVRAM as its default. If you want to quit the process without selecting a new synchronization, press [Esc]; the Card will continue using whatever type of sync it was using before.
Also press [Esc] to terminate the process if, after two minutes, the UICD doesn’t find a matching sync option. If this proves to be the case with your monitor (which should virtually never happen), you will have to use a different monitor.
If you swap in another
114