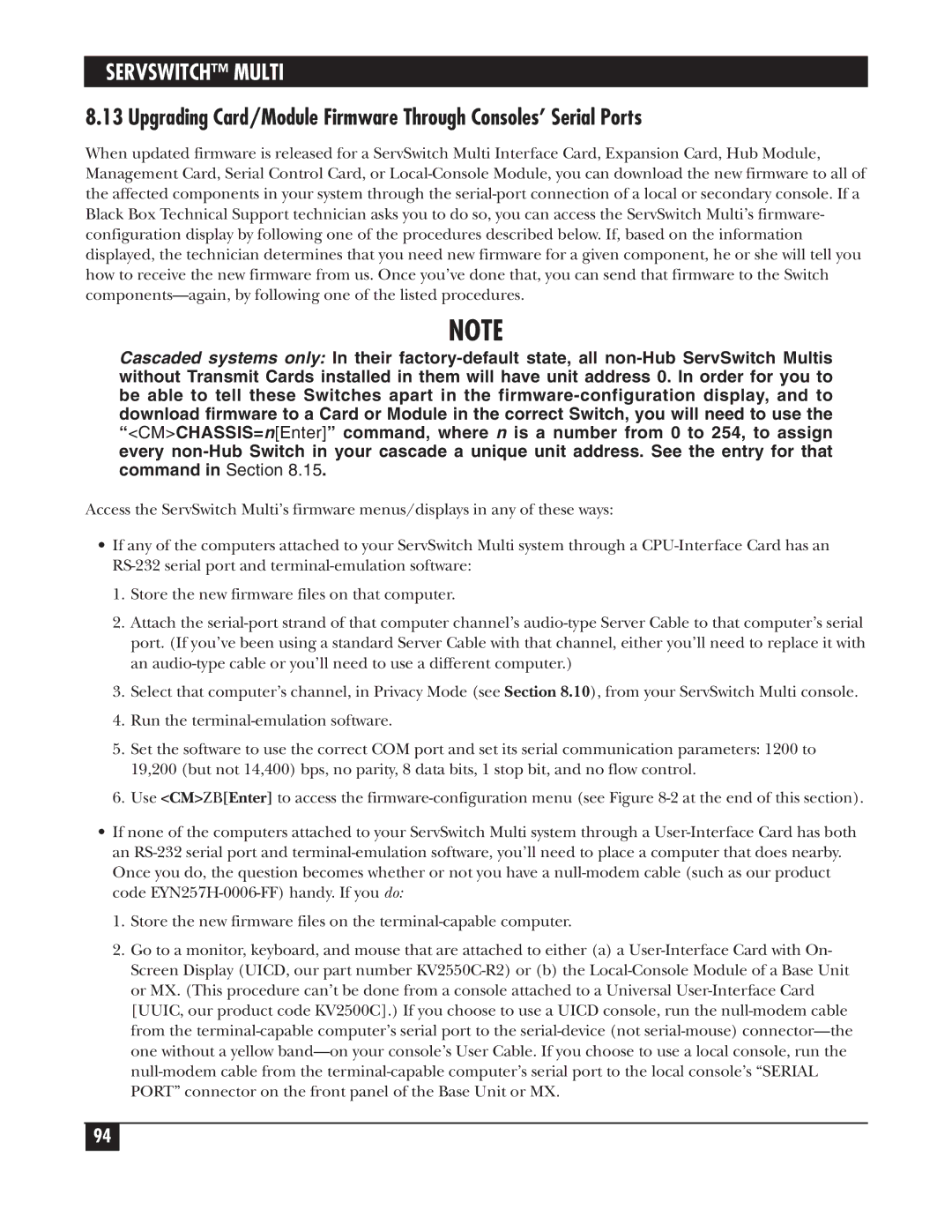SERVSWITCH™ MULTI
8.13 Upgrading Card/Module Firmware Through Consoles’ Serial Ports
When updated firmware is released for a ServSwitch Multi Interface Card, Expansion Card, Hub Module, Management Card, Serial Control Card, or
NOTE
Cascaded systems only: In their
Access the ServSwitch Multi’s firmware menus/displays in any of these ways:
•If any of the computers attached to your ServSwitch Multi system through a
1.Store the new firmware files on that computer.
2.Attach the
3.Select that computer’s channel, in Privacy Mode (see Section 8.10), from your ServSwitch Multi console.
4.Run the
5.Set the software to use the correct COM port and set its serial communication parameters: 1200 to 19,200 (but not 14,400) bps, no parity, 8 data bits, 1 stop bit, and no flow control.
6.Use <CM>ZB[Enter] to access the
•If none of the computers attached to your ServSwitch Multi system through a
1.Store the new firmware files on the
2.Go to a monitor, keyboard, and mouse that are attached to either (a) a
94