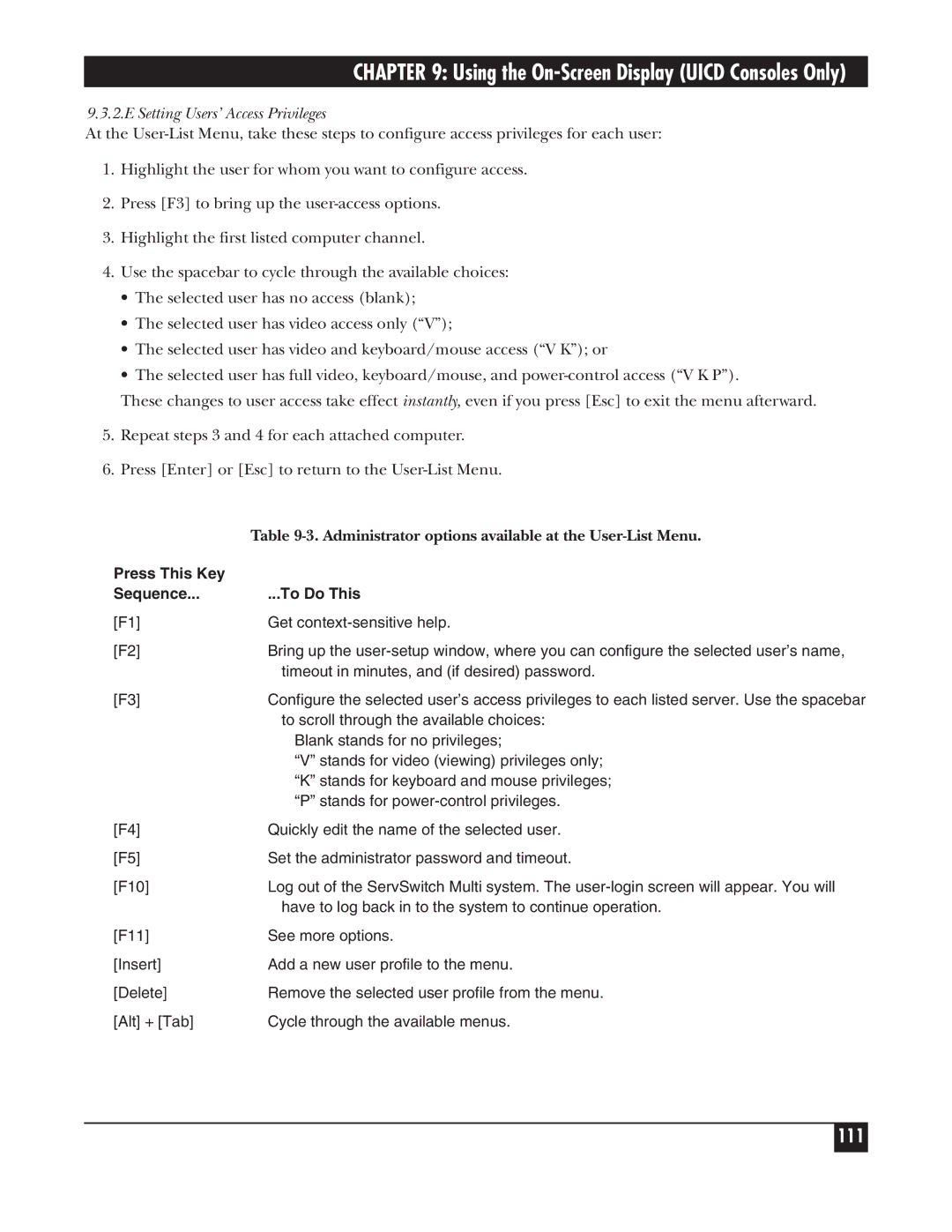CHAPTER 9: Using the
9.3.2.E Setting Users’ Access Privileges
At the
1.Highlight the user for whom you want to configure access.
2.Press [F3] to bring up the
3.Highlight the first listed computer channel.
4.Use the spacebar to cycle through the available choices:
•The selected user has no access (blank);
•The selected user has video access only (“V”);
•The selected user has video and keyboard/mouse access (“V K”); or
•The selected user has full video, keyboard/mouse, and
These changes to user access take effect instantly, even if you press [Esc] to exit the menu afterward.
5.Repeat steps 3 and 4 for each attached computer.
6.Press [Enter] or [Esc] to return to the
| Table |
Press This Key |
|
Sequence... | ...To Do This |
[F1] | Get |
[F2] | Bring up the |
| timeout in minutes, and (if desired) password. |
[F3] | Configure the selected user’s access privileges to each listed server. Use the spacebar |
| to scroll through the available choices: |
| Blank stands for no privileges; |
| “V” stands for video (viewing) privileges only; |
| “K” stands for keyboard and mouse privileges; |
| “P” stands for |
[F4] | Quickly edit the name of the selected user. |
[F5] | Set the administrator password and timeout. |
[F10] | Log out of the ServSwitch Multi system. The |
| have to log back in to the system to continue operation. |
[F11] | See more options. |
[Insert] | Add a new user profile to the menu. |
[Delete] | Remove the selected user profile from the menu. |
[Alt] + [Tab] | Cycle through the available menus. |
111