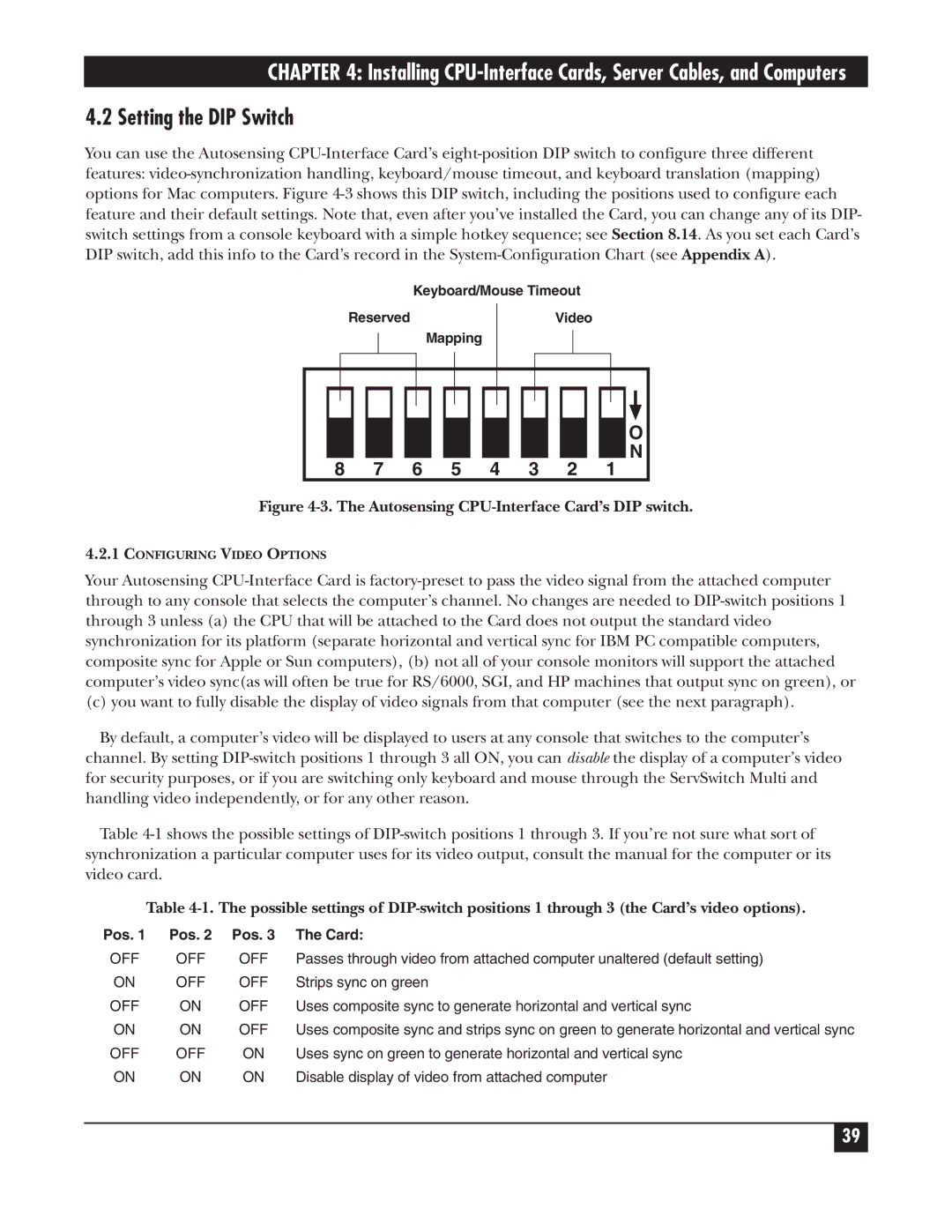CHAPTER 4: Installing CPU-Interface Cards, Server Cables, and Computers
4.2 Setting the DIP Switch
You can use the Autosensing CPU-Interface Card’s eight-position DIP switch to configure three different features: video-synchronization handling, keyboard/mouse timeout, and keyboard translation (mapping) options for Mac computers. Figure 4-3 shows this DIP switch, including the positions used to configure each feature and their default settings. Note that, even after you’ve installed the Card, you can change any of its DIP- switch settings from a console keyboard with a simple hotkey sequence; see Section 8.14. As you set each Card’s DIP switch, add this info to the Card’s record in the System-Configuration Chart (see Appendix A).
Keyboard/Mouse Timeout
Mapping
Figure 4-3. The Autosensing CPU-Interface Card’s DIP switch.
4.2.1CONFIGURING VIDEO OPTIONS
Your Autosensing CPU-Interface Card is factory-preset to pass the video signal from the attached computer through to any console that selects the computer’s channel. No changes are needed to DIP-switch positions 1 through 3 unless (a) the CPU that will be attached to the Card does not output the standard video synchronization for its platform (separate horizontal and vertical sync for IBM PC compatible computers, composite sync for Apple or Sun computers), (b) not all of your console monitors will support the attached computer’s video sync(as will often be true for RS/6000, SGI, and HP machines that output sync on green), or
(c) you want to fully disable the display of video signals from that computer (see the next paragraph).
By default, a computer’s video will be displayed to users at any console that switches to the computer’s channel. By setting DIP-switch positions 1 through 3 all ON, you can disable the display of a computer’s video for security purposes, or if you are switching only keyboard and mouse through the ServSwitch Multi and handling video independently, or for any other reason.
Table 4-1 shows the possible settings of DIP-switch positions 1 through 3. If you’re not sure what sort of synchronization a particular computer uses for its video output, consult the manual for the computer or its video card.
Table 4-1. The possible settings of DIP-switch positions 1 through 3 (the Card’s video options).
Pos. 1 | Pos. 2 | Pos. 3 | The Card: |
OFF | OFF | OFF | Passes through video from attached computer unaltered (default setting) |
ON | OFF | OFF | Strips sync on green |
OFF | ON | OFF | Uses composite sync to generate horizontal and vertical sync |
ON | ON | OFF | Uses composite sync and strips sync on green to generate horizontal and vertical sync |
OFF | OFF | ON | Uses sync on green to generate horizontal and vertical sync |
ON | ON | ON | Disable display of video from attached computer |