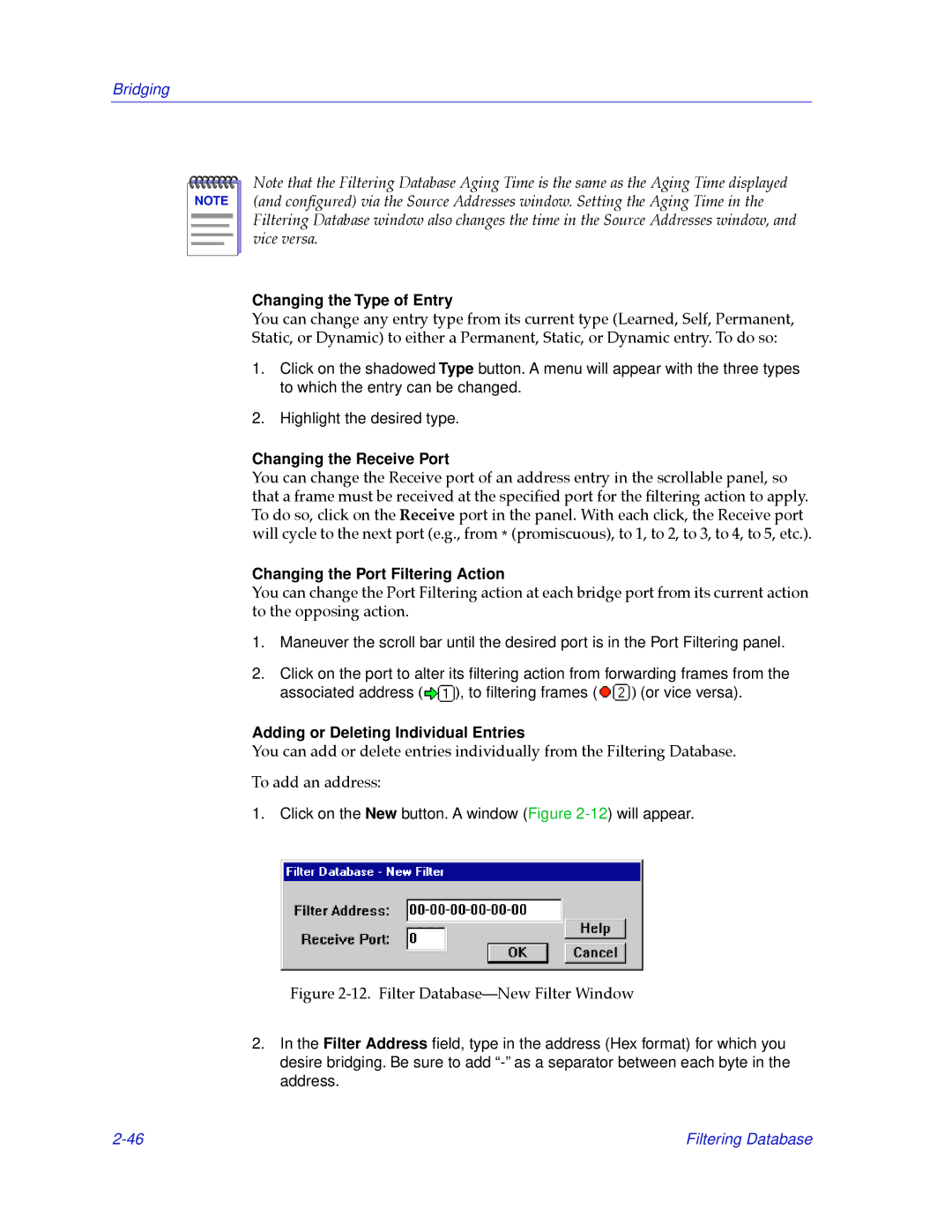Bridging
NOTE |
Note that the Filtering Database Aging Time is the same as the Aging Time displayed (and conÞgured) via the Source Addresses window. Setting the Aging Time in the Filtering Database window also changes the time in the Source Addresses window, and vice versa.
Changing the Type of Entry
You can change any entry type from its current type (Learned, Self, Permanent, Static, or Dynamic) to either a Permanent, Static, or Dynamic entry. To do so:
1.Click on the shadowed Type button. A menu will appear with the three types to which the entry can be changed.
2.Highlight the desired type.
Changing the Receive Port
You can change the Receive port of an address entry in the scrollable panel, so that a frame must be received at the speciÞed port for the Þltering action to apply. To do so, click on the Receive port in the panel. With each click, the Receive port will cycle to the next port (e.g., from * (promiscuous), to 1, to 2, to 3, to 4, to 5, etc.).
Changing the Port Filtering Action
You can change the Port Filtering action at each bridge port from its current action to the opposing action.
1.Maneuver the scroll bar until the desired port is in the Port Filtering panel.
2.Click on the port to alter its filtering action from forwarding frames from the
associated address ( | ), to filtering frames ( | ) (or vice versa). |
Adding or Deleting Individual Entries
You can add or delete entries individually from the Filtering Database. To add an address:
1. Click on the New button. A window (Figure
Figure 2-12. Filter DatabaseÑNew Filter Window
2.In the Filter Address field, type in the address (Hex format) for which you desire bridging. Be sure to add “-” as a separator between each byte in the address.
Filtering Database |