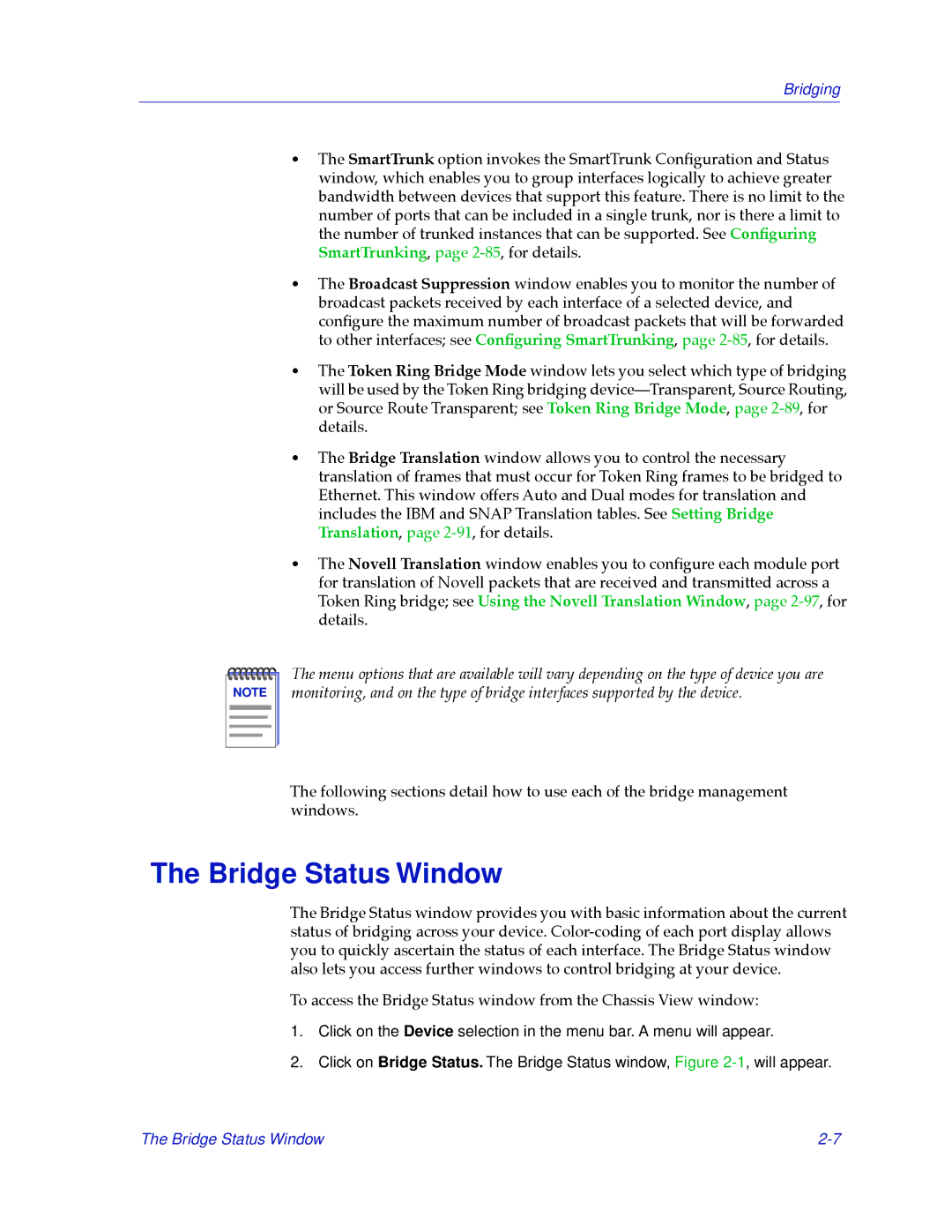Bridging
¥The SmartTrunk option invokes the SmartTrunk ConÞguration and Status window, which enables you to group interfaces logically to achieve greater bandwidth between devices that support this feature. There is no limit to the number of ports that can be included in a single trunk, nor is there a limit to the number of trunked instances that can be supported. See ConÞguring SmartTrunking, page
¥The Broadcast Suppression window enables you to monitor the number of broadcast packets received by each interface of a selected device, and conÞgure the maximum number of broadcast packets that will be forwarded to other interfaces; see ConÞguring SmartTrunking, page
¥The Token Ring Bridge Mode window lets you select which type of bridging will be used by the Token Ring bridging deviceÑTransparent, Source Routing, or Source Route Transparent; see Token Ring Bridge Mode, page
¥The Bridge Translation window allows you to control the necessary translation of frames that must occur for Token Ring frames to be bridged to Ethernet. This window offers Auto and Dual modes for translation and includes the IBM and SNAP Translation tables. See Setting Bridge Translation, page
¥The Novell Translation window enables you to conÞgure each module port for translation of Novell packets that are received and transmitted across a Token Ring bridge; see Using the Novell Translation Window, page
NOTE |
The menu options that are available will vary depending on the type of device you are monitoring, and on the type of bridge interfaces supported by the device.
The following sections detail how to use each of the bridge management windows.
The Bridge Status Window
The Bridge Status window provides you with basic information about the current status of bridging across your device.
To access the Bridge Status window from the Chassis View window:
1.Click on the Device selection in the menu bar. A menu will appear.
2.Click on Bridge Status. The Bridge Status window, Figure
The Bridge Status Window |