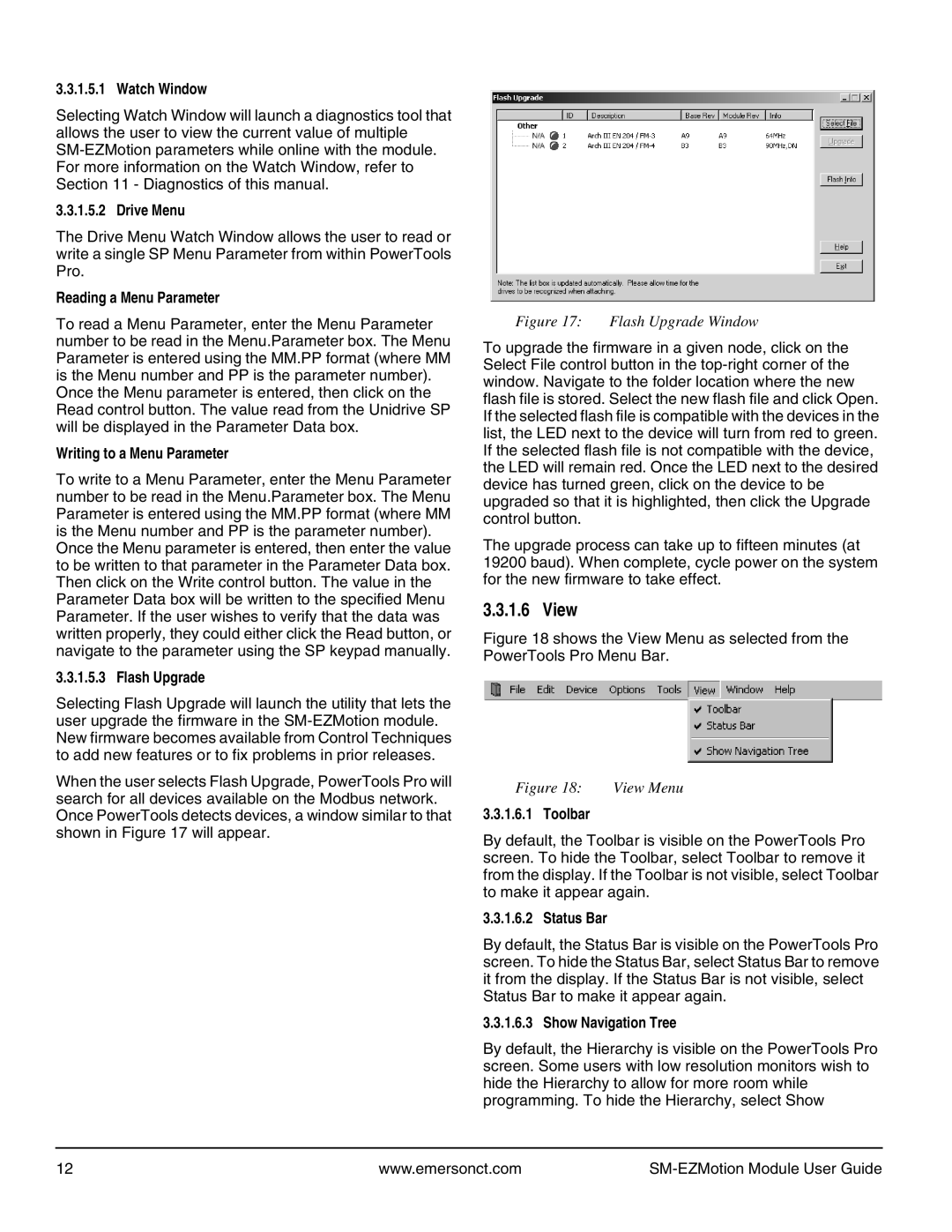3.3.1.5.1 Watch Window
Selecting Watch Window will launch a diagnostics tool that allows the user to view the current value of multiple
3.3.1.5.2 Drive Menu
The Drive Menu Watch Window allows the user to read or write a single SP Menu Parameter from within PowerTools Pro.
Reading a Menu Parameter
To read a Menu Parameter, enter the Menu Parameter number to be read in the Menu.Parameter box. The Menu Parameter is entered using the MM.PP format (where MM is the Menu number and PP is the parameter number). Once the Menu parameter is entered, then click on the Read control button. The value read from the Unidrive SP will be displayed in the Parameter Data box.
Writing to a Menu Parameter
To write to a Menu Parameter, enter the Menu Parameter number to be read in the Menu.Parameter box. The Menu Parameter is entered using the MM.PP format (where MM is the Menu number and PP is the parameter number).
Once the Menu parameter is entered, then enter the value to be written to that parameter in the Parameter Data box. Then click on the Write control button. The value in the Parameter Data box will be written to the specified Menu Parameter. If the user wishes to verify that the data was written properly, they could either click the Read button, or navigate to the parameter using the SP keypad manually.
3.3.1.5.3 Flash Upgrade
Selecting Flash Upgrade will launch the utility that lets the user upgrade the firmware in the
When the user selects Flash Upgrade, PowerTools Pro will search for all devices available on the Modbus network. Once PowerTools detects devices, a window similar to that shown in Figure 17 will appear.
Figure 17: Flash Upgrade Window
To upgrade the firmware in a given node, click on the Select File control button in the
The upgrade process can take up to fifteen minutes (at 19200 baud). When complete, cycle power on the system for the new firmware to take effect.
3.3.1.6 View
Figure 18 shows the View Menu as selected from the PowerTools Pro Menu Bar.
Figure 18: | View Menu |
3.3.1.6.1 Toolbar
By default, the Toolbar is visible on the PowerTools Pro screen. To hide the Toolbar, select Toolbar to remove it from the display. If the Toolbar is not visible, select Toolbar to make it appear again.
3.3.1.6.2 Status Bar
By default, the Status Bar is visible on the PowerTools Pro screen. To hide the Status Bar, select Status Bar to remove it from the display. If the Status Bar is not visible, select Status Bar to make it appear again.
3.3.1.6.3 Show Navigation Tree
By default, the Hierarchy is visible on the PowerTools Pro screen. Some users with low resolution monitors wish to hide the Hierarchy to allow for more room while programming. To hide the Hierarchy, select Show
12 | www.emersonct.com |
|