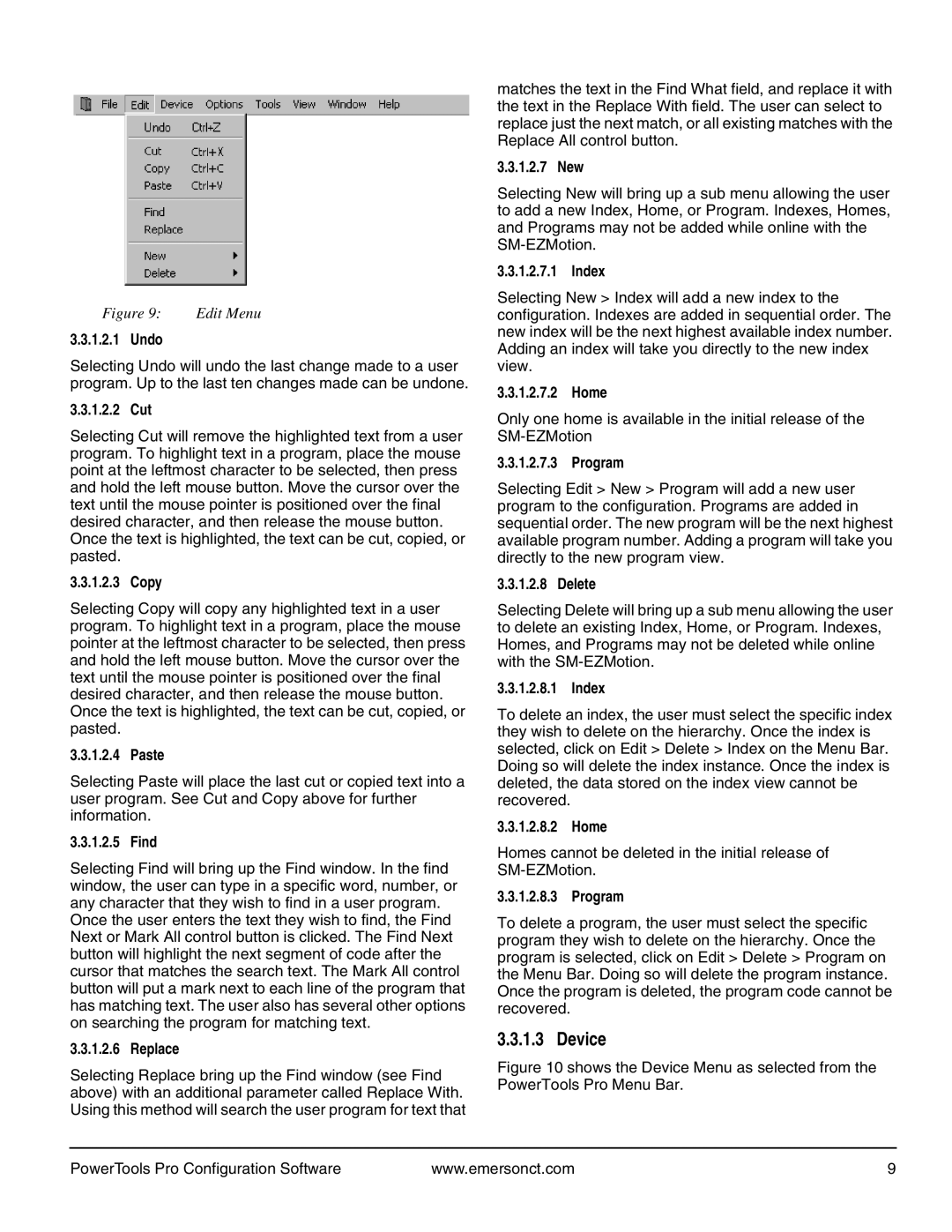Figure 9: | Edit Menu |
3.3.1.2.1 Undo
Selecting Undo will undo the last change made to a user program. Up to the last ten changes made can be undone.
3.3.1.2.2 Cut
Selecting Cut will remove the highlighted text from a user program. To highlight text in a program, place the mouse point at the leftmost character to be selected, then press and hold the left mouse button. Move the cursor over the text until the mouse pointer is positioned over the final desired character, and then release the mouse button. Once the text is highlighted, the text can be cut, copied, or pasted.
3.3.1.2.3 Copy
Selecting Copy will copy any highlighted text in a user program. To highlight text in a program, place the mouse pointer at the leftmost character to be selected, then press and hold the left mouse button. Move the cursor over the text until the mouse pointer is positioned over the final desired character, and then release the mouse button. Once the text is highlighted, the text can be cut, copied, or pasted.
3.3.1.2.4 Paste
Selecting Paste will place the last cut or copied text into a user program. See Cut and Copy above for further information.
3.3.1.2.5 Find
Selecting Find will bring up the Find window. In the find window, the user can type in a specific word, number, or any character that they wish to find in a user program. Once the user enters the text they wish to find, the Find Next or Mark All control button is clicked. The Find Next button will highlight the next segment of code after the cursor that matches the search text. The Mark All control button will put a mark next to each line of the program that has matching text. The user also has several other options on searching the program for matching text.
3.3.1.2.6 Replace
Selecting Replace bring up the Find window (see Find above) with an additional parameter called Replace With. Using this method will search the user program for text that
matches the text in the Find What field, and replace it with the text in the Replace With field. The user can select to replace just the next match, or all existing matches with the Replace All control button.
3.3.1.2.7 New
Selecting New will bring up a sub menu allowing the user to add a new Index, Home, or Program. Indexes, Homes, and Programs may not be added while online with the
3.3.1.2.7.1 Index
Selecting New > Index will add a new index to the configuration. Indexes are added in sequential order. The new index will be the next highest available index number. Adding an index will take you directly to the new index view.
3.3.1.2.7.2 Home
Only one home is available in the initial release of the
3.3.1.2.7.3 Program
Selecting Edit > New > Program will add a new user program to the configuration. Programs are added in sequential order. The new program will be the next highest available program number. Adding a program will take you directly to the new program view.
3.3.1.2.8 Delete
Selecting Delete will bring up a sub menu allowing the user to delete an existing Index, Home, or Program. Indexes, Homes, and Programs may not be deleted while online with the
3.3.1.2.8.1 Index
To delete an index, the user must select the specific index they wish to delete on the hierarchy. Once the index is selected, click on Edit > Delete > Index on the Menu Bar. Doing so will delete the index instance. Once the index is deleted, the data stored on the index view cannot be recovered.
3.3.1.2.8.2 Home
Homes cannot be deleted in the initial release of
3.3.1.2.8.3 Program
To delete a program, the user must select the specific program they wish to delete on the hierarchy. Once the program is selected, click on Edit > Delete > Program on the Menu Bar. Doing so will delete the program instance. Once the program is deleted, the program code cannot be recovered.
3.3.1.3 Device
Figure 10 shows the Device Menu as selected from the PowerTools Pro Menu Bar.
PowerTools Pro Configuration Software | www.emersonct.com | 9 |