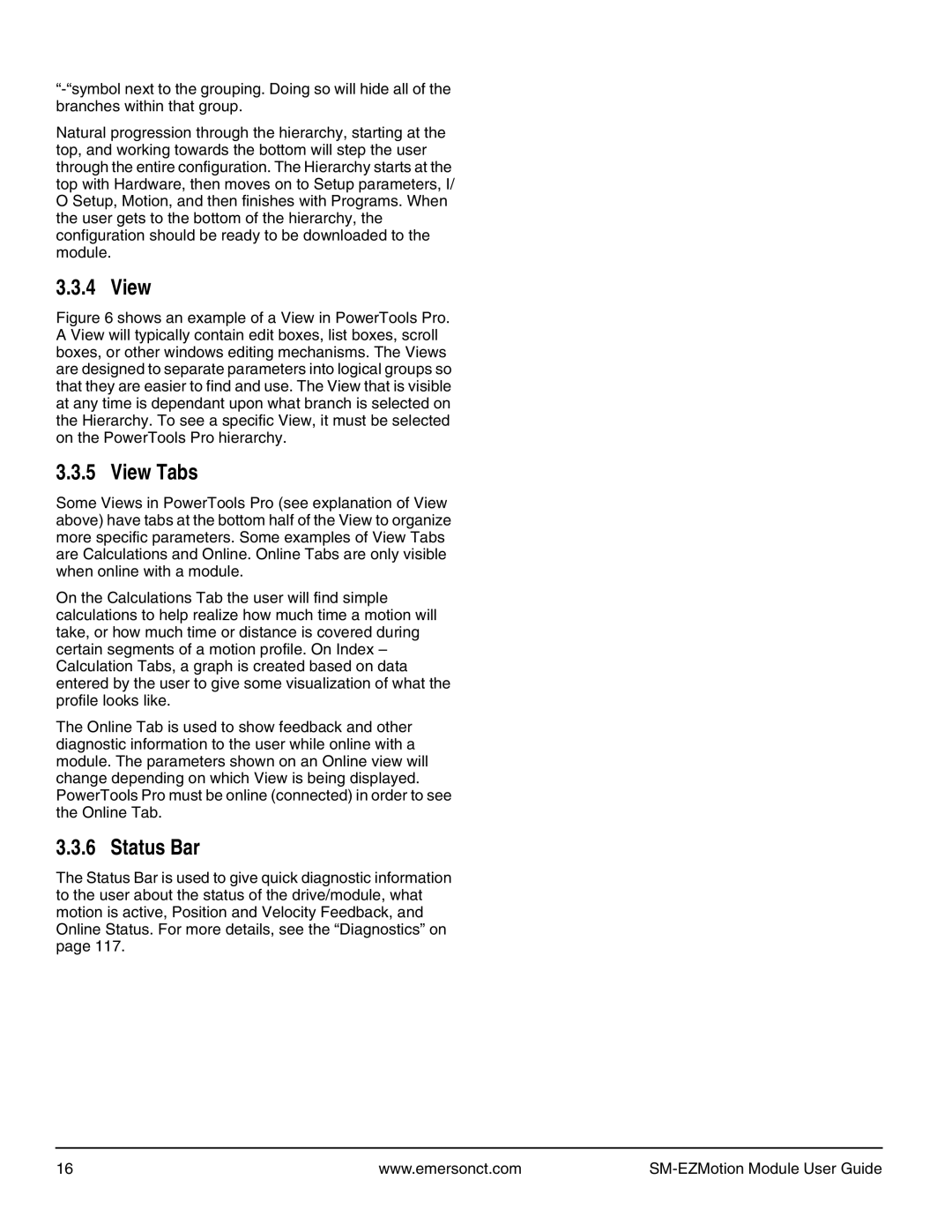Natural progression through the hierarchy, starting at the top, and working towards the bottom will step the user through the entire configuration. The Hierarchy starts at the top with Hardware, then moves on to Setup parameters, I/ O Setup, Motion, and then finishes with Programs. When the user gets to the bottom of the hierarchy, the configuration should be ready to be downloaded to the module.
3.3.4 View
Figure 6 shows an example of a View in PowerTools Pro. A View will typically contain edit boxes, list boxes, scroll boxes, or other windows editing mechanisms. The Views are designed to separate parameters into logical groups so that they are easier to find and use. The View that is visible at any time is dependant upon what branch is selected on the Hierarchy. To see a specific View, it must be selected on the PowerTools Pro hierarchy.
3.3.5 View Tabs
Some Views in PowerTools Pro (see explanation of View above) have tabs at the bottom half of the View to organize more specific parameters. Some examples of View Tabs are Calculations and Online. Online Tabs are only visible when online with a module.
On the Calculations Tab the user will find simple calculations to help realize how much time a motion will take, or how much time or distance is covered during certain segments of a motion profile. On Index – Calculation Tabs, a graph is created based on data entered by the user to give some visualization of what the profile looks like.
The Online Tab is used to show feedback and other diagnostic information to the user while online with a module. The parameters shown on an Online view will change depending on which View is being displayed. PowerTools Pro must be online (connected) in order to see the Online Tab.
3.3.6 Status Bar
The Status Bar is used to give quick diagnostic information to the user about the status of the drive/module, what motion is active, Position and Velocity Feedback, and Online Status. For more details, see the “Diagnostics” on page 117.
16 | www.emersonct.com |
|