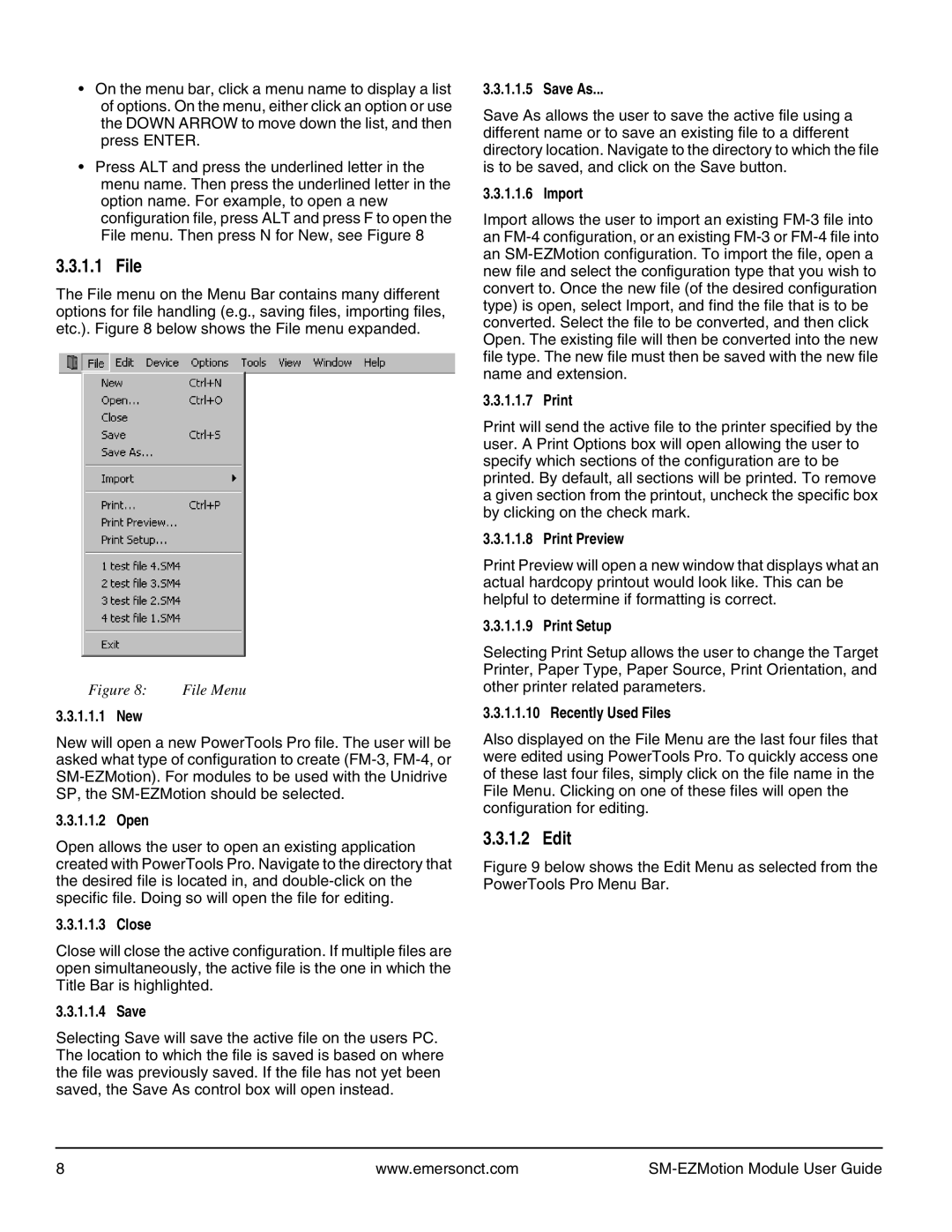•On the menu bar, click a menu name to display a list of options. On the menu, either click an option or use the DOWN ARROW to move down the list, and then press ENTER.
•Press ALT and press the underlined letter in the menu name. Then press the underlined letter in the option name. For example, to open a new configuration file, press ALT and press F to open the File menu. Then press N for New, see Figure 8
3.3.1.1 File
The File menu on the Menu Bar contains many different options for file handling (e.g., saving files, importing files, etc.). Figure 8 below shows the File menu expanded.
Figure 8: | File Menu |
3.3.1.1.1 New
New will open a new PowerTools Pro file. The user will be asked what type of configuration to create
3.3.1.1.2 Open
Open allows the user to open an existing application created with PowerTools Pro. Navigate to the directory that the desired file is located in, and
3.3.1.1.3 Close
Close will close the active configuration. If multiple files are open simultaneously, the active file is the one in which the Title Bar is highlighted.
3.3.1.1.4 Save
Selecting Save will save the active file on the users PC. The location to which the file is saved is based on where the file was previously saved. If the file has not yet been saved, the Save As control box will open instead.
3.3.1.1.5 Save As...
Save As allows the user to save the active file using a different name or to save an existing file to a different directory location. Navigate to the directory to which the file is to be saved, and click on the Save button.
3.3.1.1.6 Import
Import allows the user to import an existing
3.3.1.1.7 Print
Print will send the active file to the printer specified by the user. A Print Options box will open allowing the user to specify which sections of the configuration are to be printed. By default, all sections will be printed. To remove a given section from the printout, uncheck the specific box by clicking on the check mark.
3.3.1.1.8 Print Preview
Print Preview will open a new window that displays what an actual hardcopy printout would look like. This can be helpful to determine if formatting is correct.
3.3.1.1.9 Print Setup
Selecting Print Setup allows the user to change the Target Printer, Paper Type, Paper Source, Print Orientation, and other printer related parameters.
3.3.1.1.10 Recently Used Files
Also displayed on the File Menu are the last four files that were edited using PowerTools Pro. To quickly access one of these last four files, simply click on the file name in the File Menu. Clicking on one of these files will open the configuration for editing.
3.3.1.2 Edit
Figure 9 below shows the Edit Menu as selected from the PowerTools Pro Menu Bar.
8 | www.emersonct.com |
|