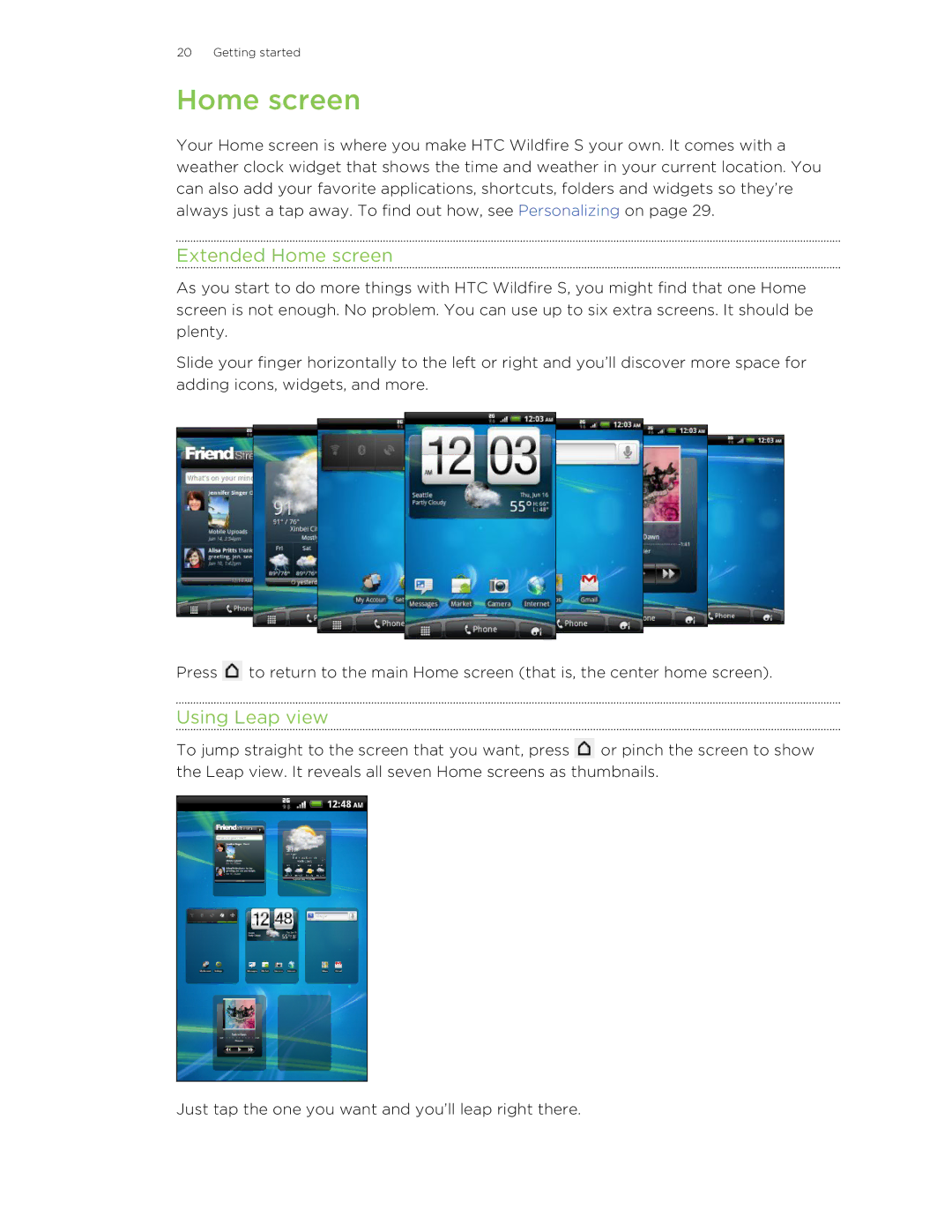20 Getting started
Home screen
Your Home screen is where you make HTC Wildfire S your own. It comes with a weather clock widget that shows the time and weather in your current location. You can also add your favorite applications, shortcuts, folders and widgets so they’re always just a tap away. To find out how, see Personalizing on page 29.
Extended Home screen
As you start to do more things with HTC Wildfire S, you might find that one Home screen is not enough. No problem. You can use up to six extra screens. It should be plenty.
Slide your finger horizontally to the left or right and you’ll discover more space for adding icons, widgets, and more.
Press ![]() to return to the main Home screen (that is, the center home screen).
to return to the main Home screen (that is, the center home screen).
Using Leap view
To jump straight to the screen that you want, press ![]() or pinch the screen to show the Leap view. It reveals all seven Home screens as thumbnails.
or pinch the screen to show the Leap view. It reveals all seven Home screens as thumbnails.
Just tap the one you want and you’ll leap right there.