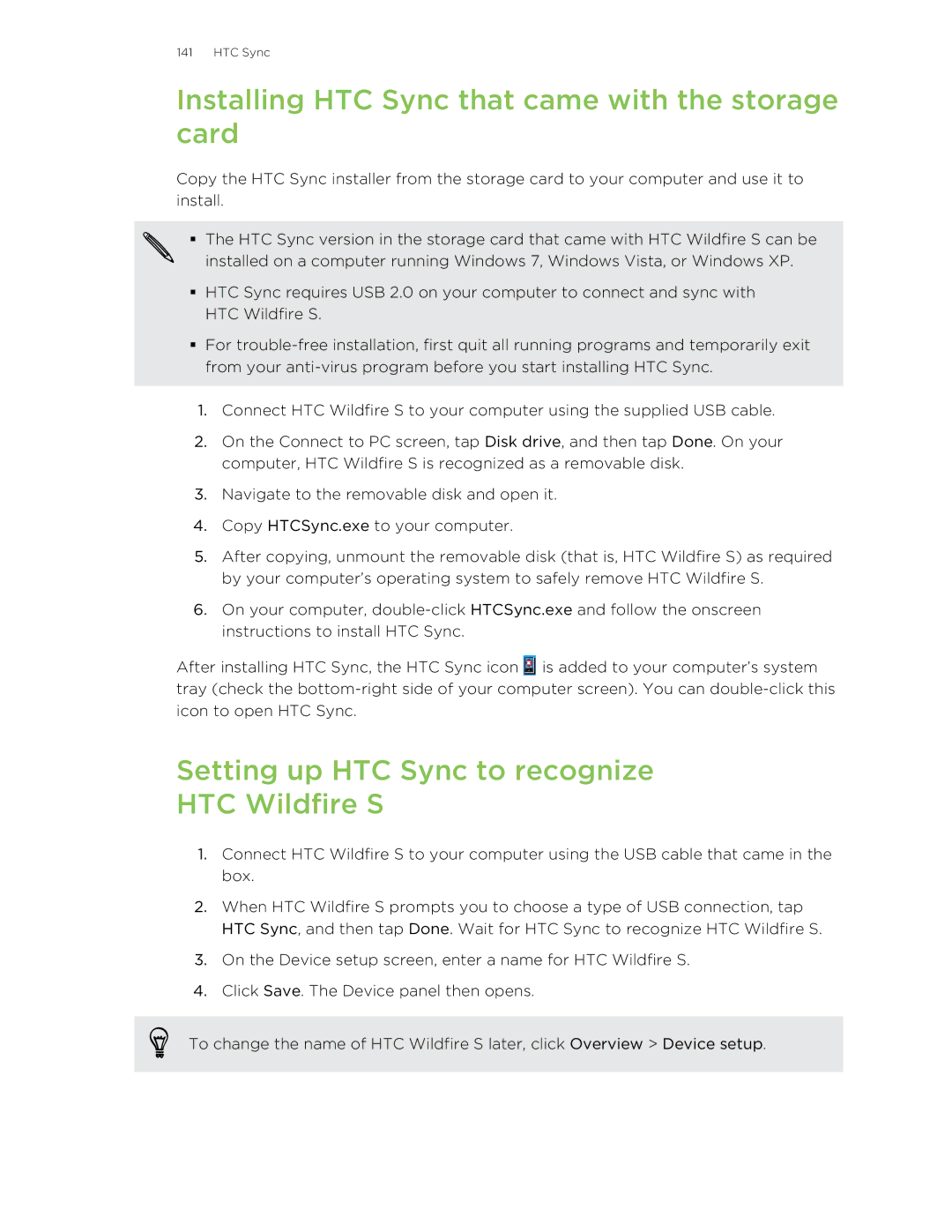141 HTC Sync
Installing HTC Sync that came with the storage card
Copy the HTC Sync installer from the storage card to your computer and use it to install.
§ The HTC Sync version in the storage card that came with HTC Wildfire S can be installed on a computer running Windows 7, Windows Vista, or Windows XP.
§HTC Sync requires USB 2.0 on your computer to connect and sync with HTC Wildfire S.
§For
1.Connect HTC Wildfire S to your computer using the supplied USB cable.
2.On the Connect to PC screen, tap Disk drive, and then tap Done. On your computer, HTC Wildfire S is recognized as a removable disk.
3.Navigate to the removable disk and open it.
4.Copy HTCSync.exe to your computer.
5.After copying, unmount the removable disk (that is, HTC Wildfire S) as required by your computer’s operating system to safely remove HTC Wildfire S.
6.On your computer,
After installing HTC Sync, the HTC Sync icon ![]() is added to your computer’s system tray (check the
is added to your computer’s system tray (check the
Setting up HTC Sync to recognize
HTC Wildfire S
1.Connect HTC Wildfire S to your computer using the USB cable that came in the box.
2.When HTC Wildfire S prompts you to choose a type of USB connection, tap HTC Sync, and then tap Done. Wait for HTC Sync to recognize HTC Wildfire S.
3.On the Device setup screen, enter a name for HTC Wildfire S.
4.Click Save. The Device panel then opens.
To change the name of HTC Wildfire S later, click Overview > Device setup.