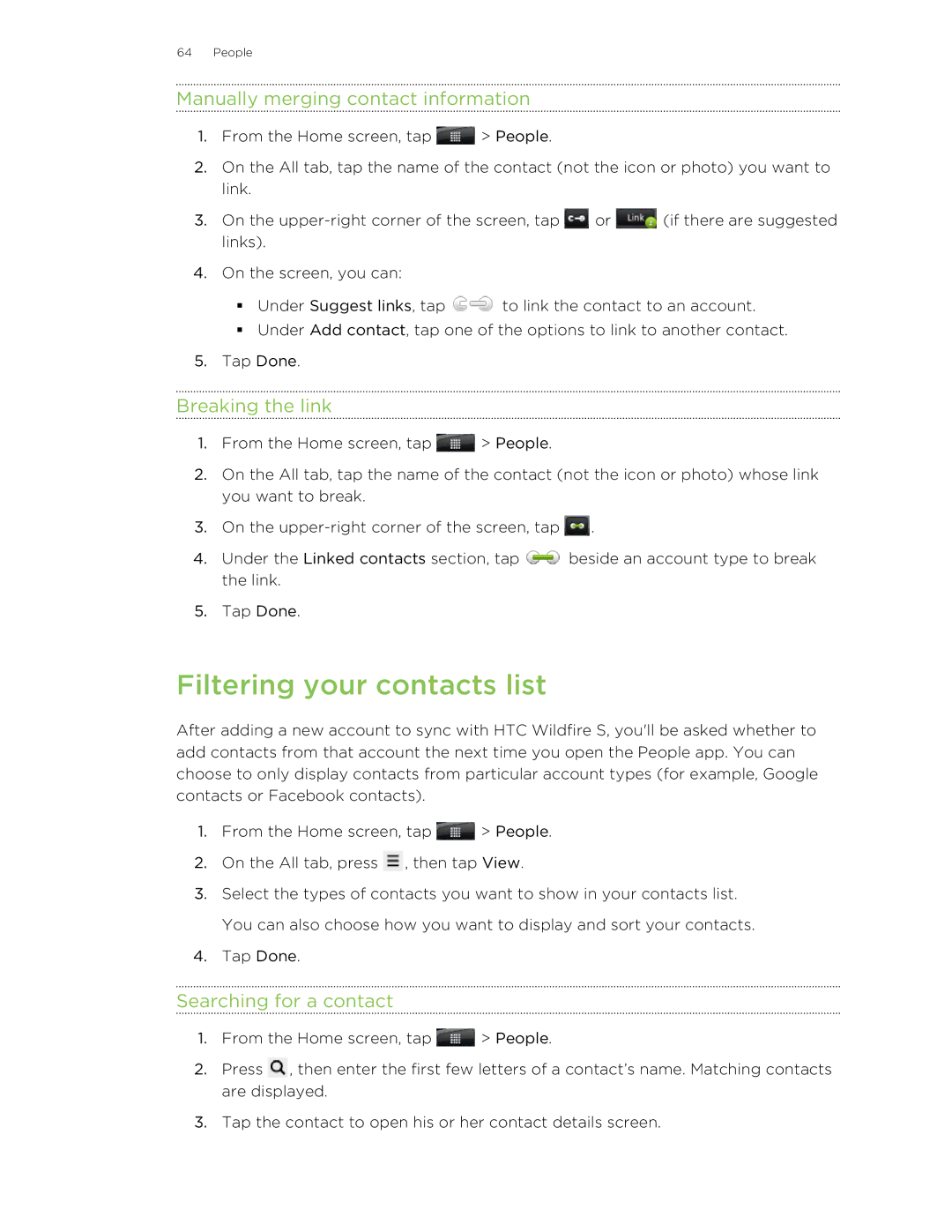64 People
Manually merging contact information
1.From the Home screen, tap ![]() > People.
> People.
2.On the All tab, tap the name of the contact (not the icon or photo) you want to link.
3.On the ![]() or
or ![]() (if there are suggested links).
(if there are suggested links).
4.On the screen, you can:
§Under Suggest links, tap ![]() to link the contact to an account.
to link the contact to an account.
§Under Add contact, tap one of the options to link to another contact.
5.Tap Done.
Breaking the link
1.From the Home screen, tap ![]() > People.
> People.
2.On the All tab, tap the name of the contact (not the icon or photo) whose link you want to break.
3.On the ![]() .
.
4.Under the Linked contacts section, tap ![]() beside an account type to break the link.
beside an account type to break the link.
5.Tap Done.
Filtering your contacts list
After adding a new account to sync with HTC Wildfire S, you'll be asked whether to add contacts from that account the next time you open the People app. You can choose to only display contacts from particular account types (for example, Google contacts or Facebook contacts).
1.From the Home screen, tap ![]() > People.
> People.
2.On the All tab, press ![]() , then tap View.
, then tap View.
3.Select the types of contacts you want to show in your contacts list. You can also choose how you want to display and sort your contacts.
4.Tap Done.
Searching for a contact
1.From the Home screen, tap ![]() > People.
> People.
2.Press ![]() , then enter the first few letters of a contact’s name. Matching contacts are displayed.
, then enter the first few letters of a contact’s name. Matching contacts are displayed.
3.Tap the contact to open his or her contact details screen.