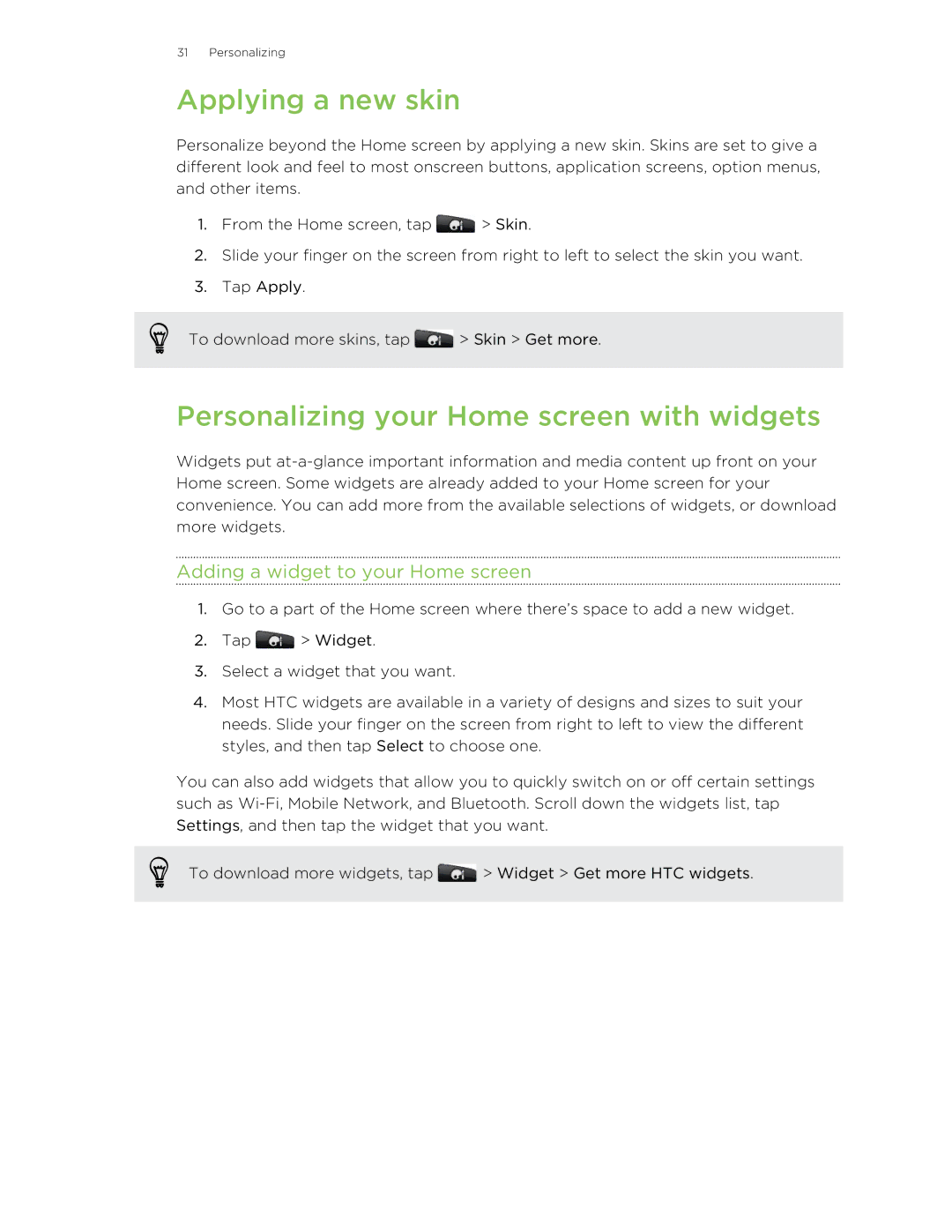31 Personalizing
Applying a new skin
Personalize beyond the Home screen by applying a new skin. Skins are set to give a different look and feel to most onscreen buttons, application screens, option menus, and other items.
1.From the Home screen, tap ![]() > Skin.
> Skin.
2.Slide your finger on the screen from right to left to select the skin you want.
3.Tap Apply.
To download more skins, tap ![]() > Skin > Get more.
> Skin > Get more.
Personalizing your Home screen with widgets
Widgets put
Adding a widget to your Home screen
1.Go to a part of the Home screen where there’s space to add a new widget.
2.Tap ![]() > Widget.
> Widget.
3.Select a widget that you want.
4.Most HTC widgets are available in a variety of designs and sizes to suit your needs. Slide your finger on the screen from right to left to view the different styles, and then tap Select to choose one.
You can also add widgets that allow you to quickly switch on or off certain settings such as
To download more widgets, tap ![]() > Widget > Get more HTC widgets.
> Widget > Get more HTC widgets.