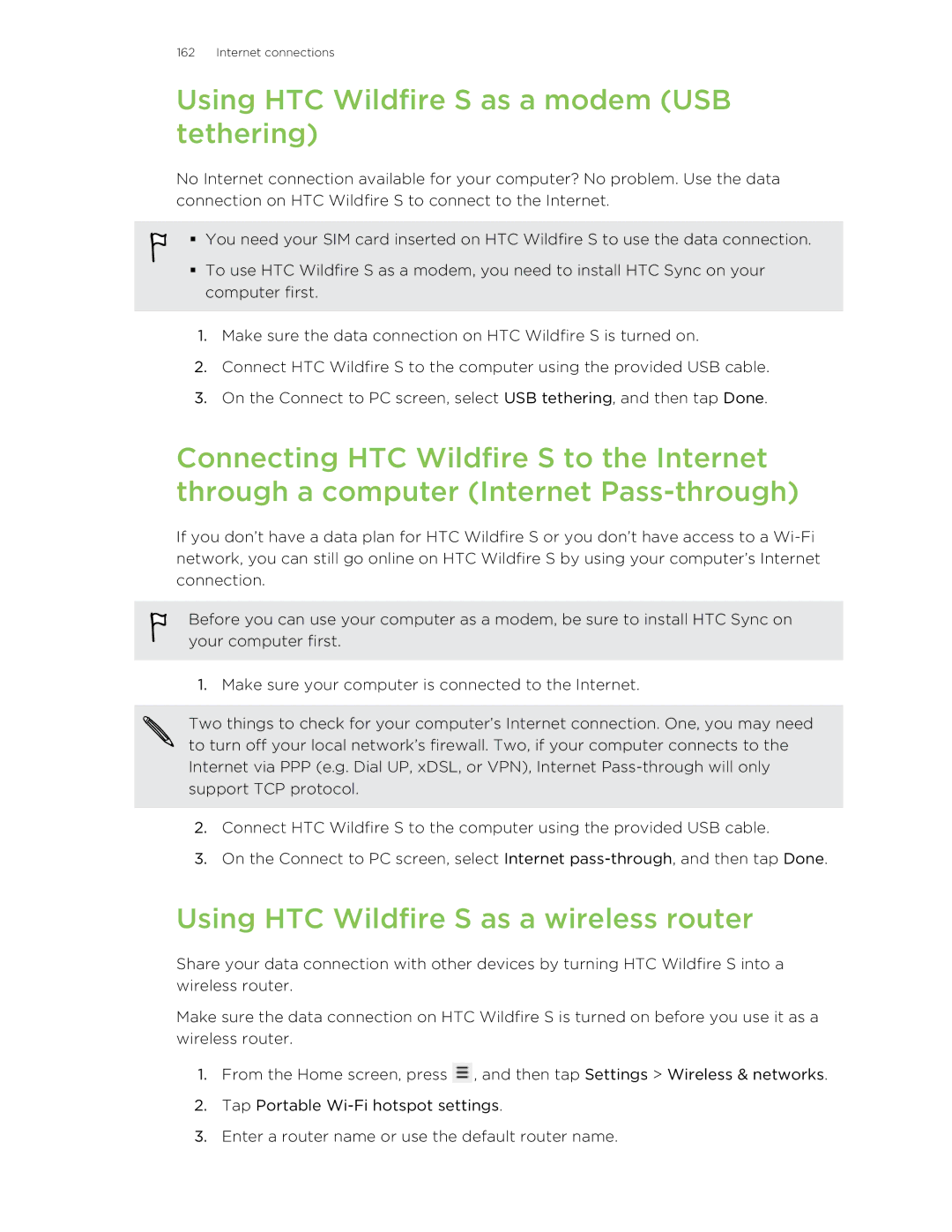162 Internet connections
Using HTC Wildfire S as a modem (USB tethering)
No Internet connection available for your computer? No problem. Use the data connection on HTC Wildfire S to connect to the Internet.
§ You need your SIM card inserted on HTC Wildfire S to use the data connection.
§To use HTC Wildfire S as a modem, you need to install HTC Sync on your computer first.
1.Make sure the data connection on HTC Wildfire S is turned on.
2.Connect HTC Wildfire S to the computer using the provided USB cable.
3.On the Connect to PC screen, select USB tethering, and then tap Done.
Connecting HTC Wildfire S to the Internet through a computer (Internet
If you don’t have a data plan for HTC Wildfire S or you don’t have access to a
Before you can use your computer as a modem, be sure to install HTC Sync on your computer first.
1.Make sure your computer is connected to the Internet.
Two things to check for your computer’s Internet connection. One, you may need to turn off your local network’s firewall. Two, if your computer connects to the Internet via PPP (e.g. Dial UP, xDSL, or VPN), Internet
2.Connect HTC Wildfire S to the computer using the provided USB cable.
3.On the Connect to PC screen, select Internet
Using HTC Wildfire S as a wireless router
Share your data connection with other devices by turning HTC Wildfire S into a wireless router.
Make sure the data connection on HTC Wildfire S is turned on before you use it as a wireless router.
1.From the Home screen, press ![]() , and then tap Settings > Wireless & networks.
, and then tap Settings > Wireless & networks.
2.Tap Portable
3.Enter a router name or use the default router name.