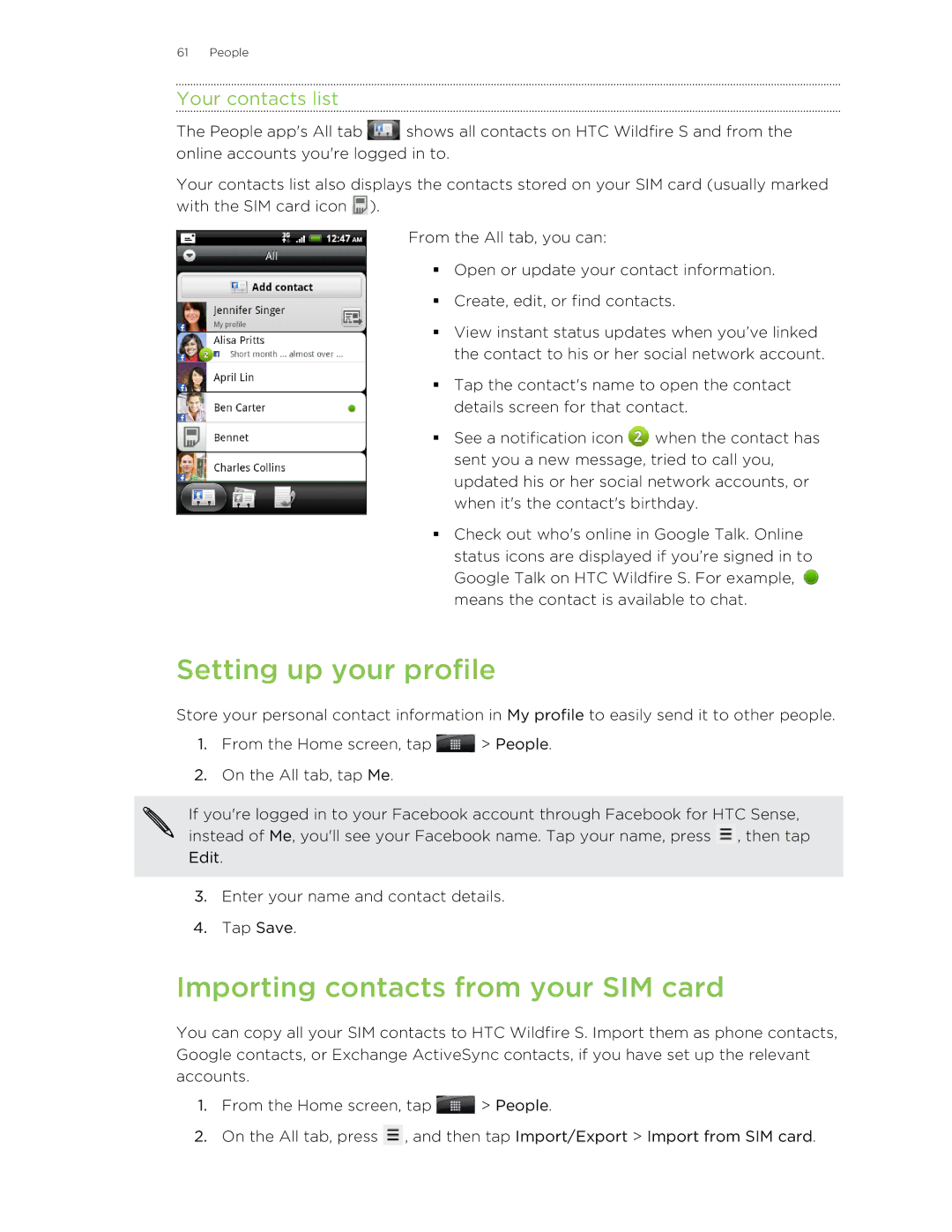61 People
Your contacts list
The People app's All tab ![]() shows all contacts on HTC Wildfire S and from the online accounts you're logged in to.
shows all contacts on HTC Wildfire S and from the online accounts you're logged in to.
Your contacts list also displays the contacts stored on your SIM card (usually marked with the SIM card icon ![]() ).
).
From the All tab, you can:
§Open or update your contact information.
§Create, edit, or find contacts.
§View instant status updates when you’ve linked the contact to his or her social network account.
§Tap the contact's name to open the contact details screen for that contact.
§See a notification icon ![]() when the contact has sent you a new message, tried to call you, updated his or her social network accounts, or when it's the contact's birthday.
when the contact has sent you a new message, tried to call you, updated his or her social network accounts, or when it's the contact's birthday.
§Check out who's online in Google Talk. Online status icons are displayed if you’re signed in to Google Talk on HTC Wildfire S. For example, ![]() means the contact is available to chat.
means the contact is available to chat.
Setting up your profile
Store your personal contact information in My profile to easily send it to other people.
1.From the Home screen, tap ![]() > People.
> People.
2.On the All tab, tap Me.
If you're logged in to your Facebook account through Facebook for HTC Sense, instead of Me, you'll see your Facebook name. Tap your name, press ![]() , then tap Edit.
, then tap Edit.
3.Enter your name and contact details.
4.Tap Save.
Importing contacts from your SIM card
You can copy all your SIM contacts to HTC Wildfire S. Import them as phone contacts, Google contacts, or Exchange ActiveSync contacts, if you have set up the relevant accounts.
1.From the Home screen, tap ![]() > People.
> People.
2.On the All tab, press ![]() , and then tap Import/Export > Import from SIM card.
, and then tap Import/Export > Import from SIM card.