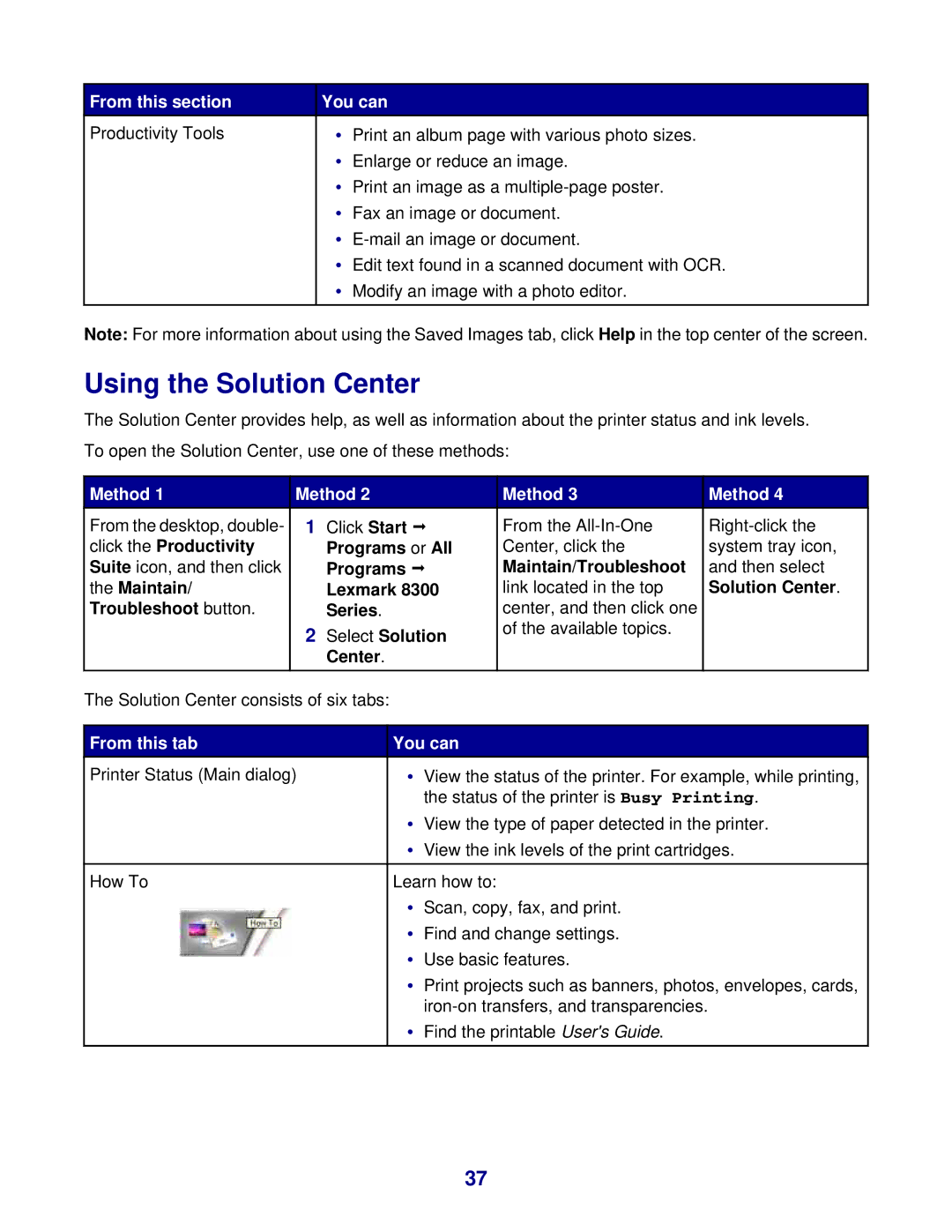From this section | You can | ||
Productivity Tools | • | Print an album page with various photo sizes. |
|
| • | Enlarge or reduce an image. | |
| • | Print an image as a | |
| • | Fax an image or document. | |
| • | ||
| • | Edit text found in a scanned document with OCR. | |
| • | Modify an image with a photo editor. | |
|
|
|
|
Note: For more information about using the Saved Images tab, click Help in the top center of the screen.
Using the Solution Center
The Solution Center provides help, as well as information about the printer status and ink levels. To open the Solution Center, use one of these methods:
Method 1 | Method 2 | Method 3 | Method 4 | ||
From the desktop, double- | 1 | Click Start | From the |
| |
click the Productivity |
| Programs or All | Center, click the | system tray icon, | |
Suite icon, and then click |
| Programs | Maintain/Troubleshoot | and then select | |
the Maintain/ |
| Lexmark 8300 | link located in the top | Solution Center. | |
Troubleshoot button. |
| Series. | center, and then click one |
|
|
| 2 | Select Solution | of the available topics. |
|
|
|
|
|
| ||
|
| Center. |
|
|
|
|
|
|
|
|
|
The Solution Center consists of six tabs:
From this tab | You can | ||
Printer Status (Main dialog) | • | View the status of the printer. For example, while printing, |
|
|
| the status of the printer is Busy Printing. | |
| • | View the type of paper detected in the printer. | |
| • | View the ink levels of the print cartridges. | |
|
|
|
|
How To | Learn how to: | ||
| • | Scan, copy, fax, and print. | |
| • | Find and change settings. | |
| • | Use basic features. | |
| • | Print projects such as banners, photos, envelopes, cards, | |
|
| ||
| • | Find the printable User's Guide. | |
|
|
|
|
37