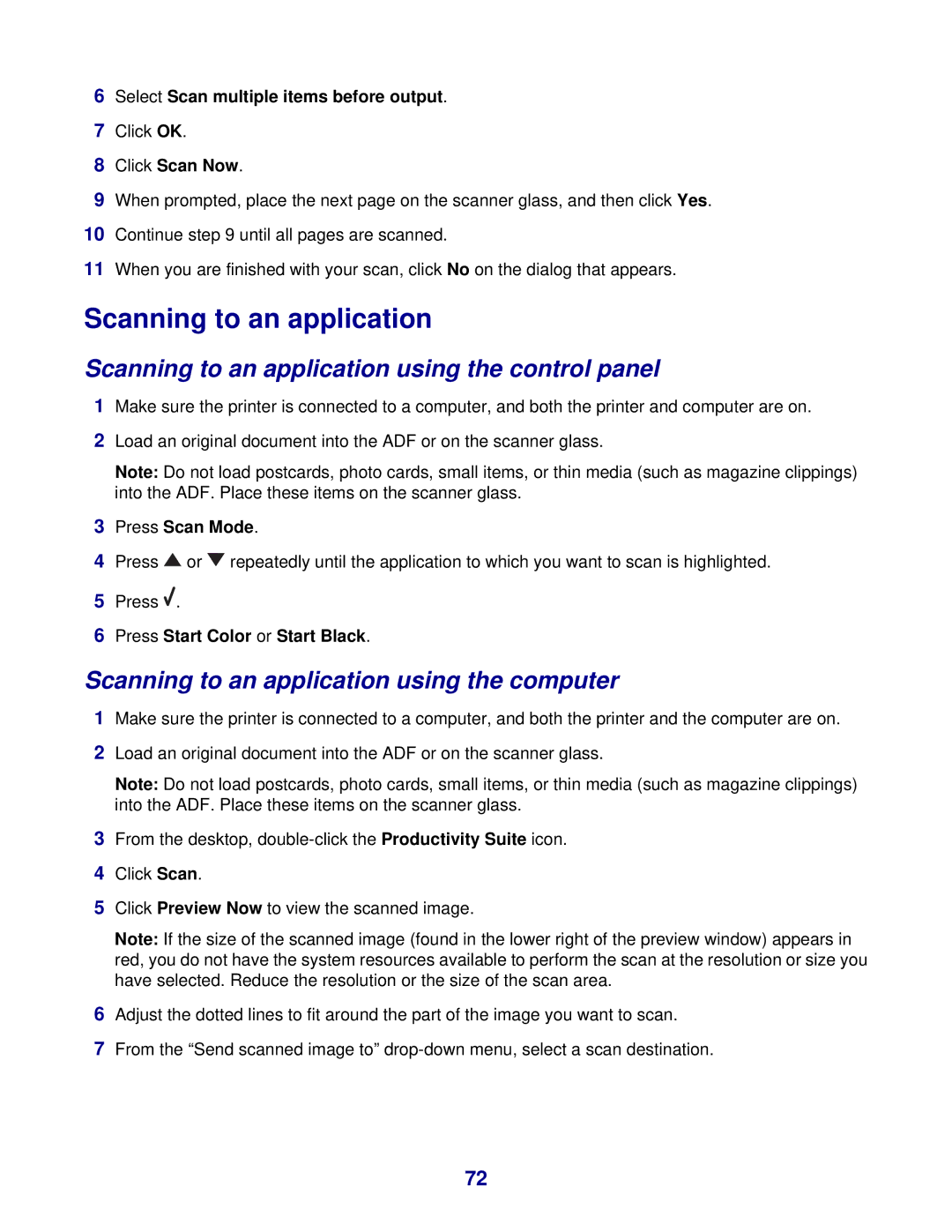6Select Scan multiple items before output.
7Click OK.
8Click Scan Now.
9When prompted, place the next page on the scanner glass, and then click Yes.
10Continue step 9 until all pages are scanned.
11When you are finished with your scan, click No on the dialog that appears.
Scanning to an application
Scanning to an application using the control panel
1Make sure the printer is connected to a computer, and both the printer and computer are on.
2Load an original document into the ADF or on the scanner glass.
Note: Do not load postcards, photo cards, small items, or thin media (such as magazine clippings) into the ADF. Place these items on the scanner glass.
3Press Scan Mode.
4Press ![]() or
or ![]() repeatedly until the application to which you want to scan is highlighted.
repeatedly until the application to which you want to scan is highlighted.
5Press ![]() .
.
6Press Start Color or Start Black.
Scanning to an application using the computer
1Make sure the printer is connected to a computer, and both the printer and the computer are on.
2Load an original document into the ADF or on the scanner glass.
Note: Do not load postcards, photo cards, small items, or thin media (such as magazine clippings) into the ADF. Place these items on the scanner glass.
3From the desktop,
4Click Scan.
5Click Preview Now to view the scanned image.
Note: If the size of the scanned image (found in the lower right of the preview window) appears in red, you do not have the system resources available to perform the scan at the resolution or size you have selected. Reduce the resolution or the size of the scan area.
6Adjust the dotted lines to fit around the part of the image you want to scan.
7From the “Send scanned image to”
72