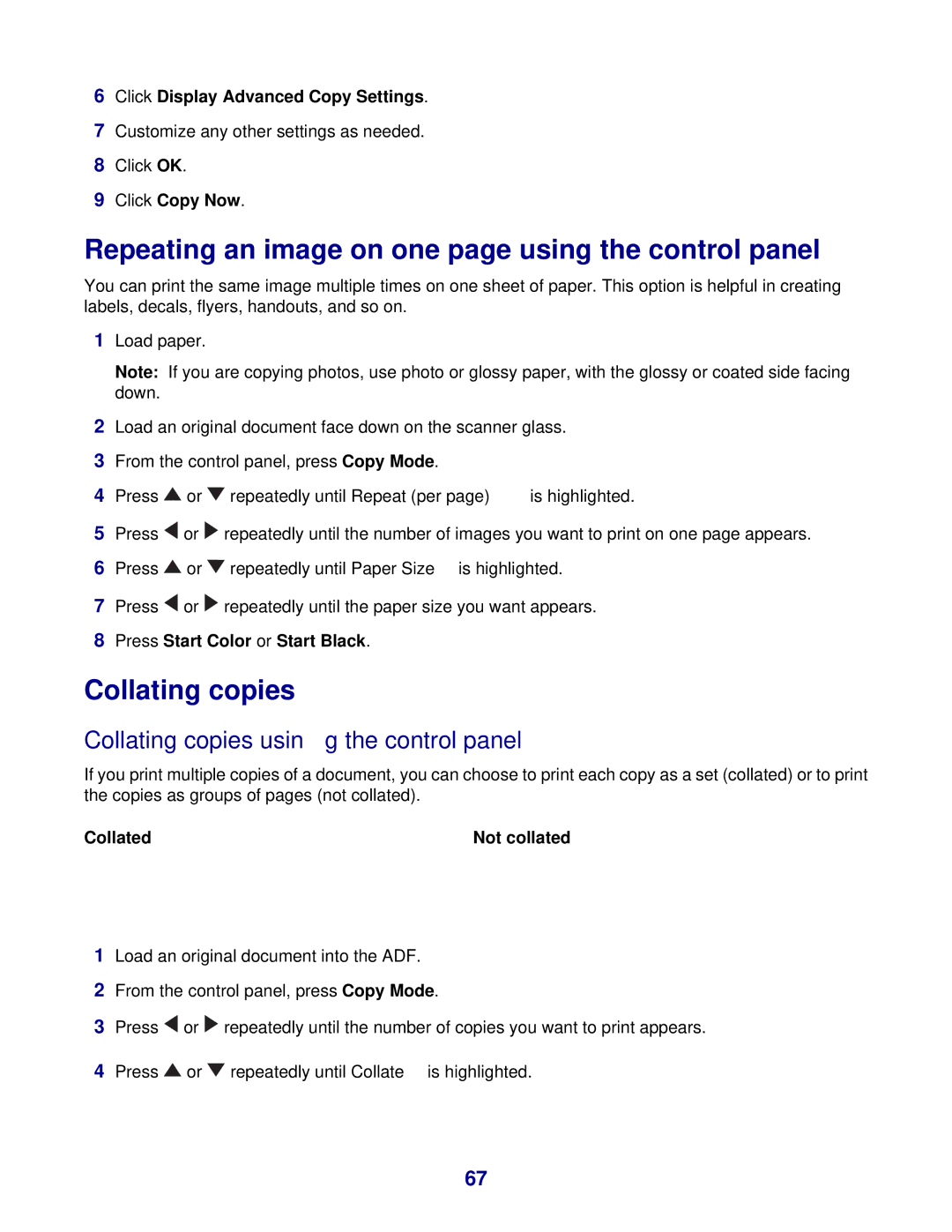6Click Display Advanced Copy Settings.
7Customize any other settings as needed.
8Click OK.
9Click Copy Now.
Repeating an image on one page using the control panel
You can print the same image multiple times on one sheet of paper. This option is helpful in creating labels, decals, flyers, handouts, and so on.
1Load paper.
Note: If you are copying photos, use photo or glossy paper, with the glossy or coated side facing down.
2Load an original document face down on the scanner glass.
3From the control panel, press Copy Mode.
4Press ![]() or
or ![]() repeatedly until Repeat (per page) is highlighted.
repeatedly until Repeat (per page) is highlighted.
5Press ![]() or
or ![]() repeatedly until the number of images you want to print on one page appears.
repeatedly until the number of images you want to print on one page appears.
6Press ![]() or
or ![]() repeatedly until Paper Size is highlighted.
repeatedly until Paper Size is highlighted.
7Press ![]() or
or ![]() repeatedly until the paper size you want appears.
repeatedly until the paper size you want appears.
8Press Start Color or Start Black.
Collating copies
Collating copies using the control panel
If you print multiple copies of a document, you can choose to print each copy as a set (collated) or to print the copies as groups of pages (not collated).
Collated | Not collated |
1Load an original document into the ADF.
2From the control panel, press Copy Mode.
3Press ![]() or
or ![]() repeatedly until the number of copies you want to print appears.
repeatedly until the number of copies you want to print appears.
4Press ![]() or
or ![]() repeatedly until Collate is highlighted.
repeatedly until Collate is highlighted.
67