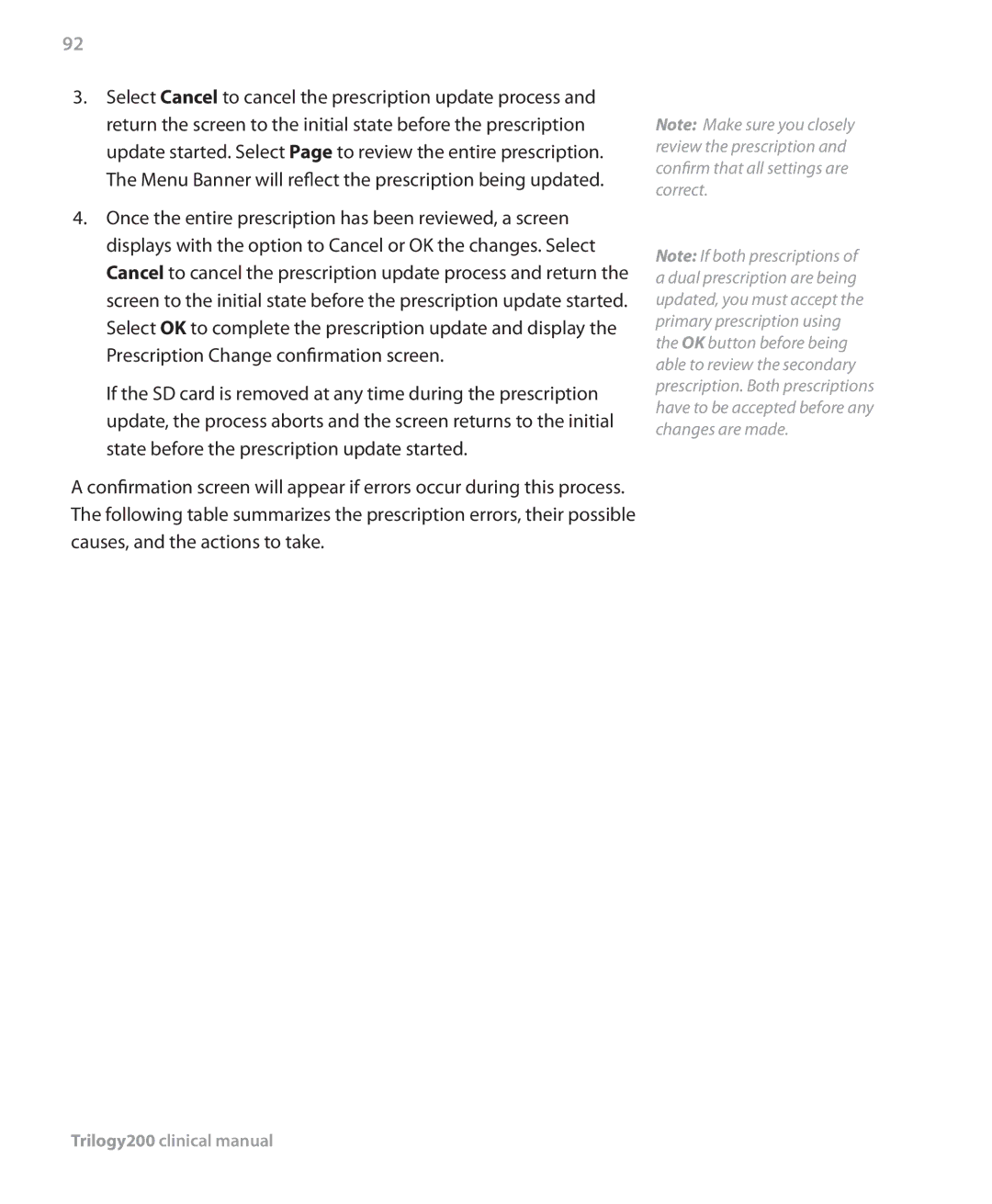92
3.Select Cancel to cancel the prescription update process and return the screen to the initial state before the prescription update started. Select Page to review the entire prescription. The Menu Banner will reflect the prescription being updated.
4.Once the entire prescription has been reviewed, a screen displays with the option to Cancel or OK the changes. Select Cancel to cancel the prescription update process and return the screen to the initial state before the prescription update started. Select OK to complete the prescription update and display the Prescription Change confirmation screen.
If the SD card is removed at any time during the prescription update, the process aborts and the screen returns to the initial state before the prescription update started.
A confirmation screen will appear if errors occur during this process. The following table summarizes the prescription errors, their possible causes, and the actions to take.
Note: Make sure you closely review the prescription and confirm that all settings are correct.
Note: If both prescriptions of a dual prescription are being updated, you must accept the primary prescription using the OK button before being able to review the secondary prescription. Both prescriptions have to be accepted before any changes are made.