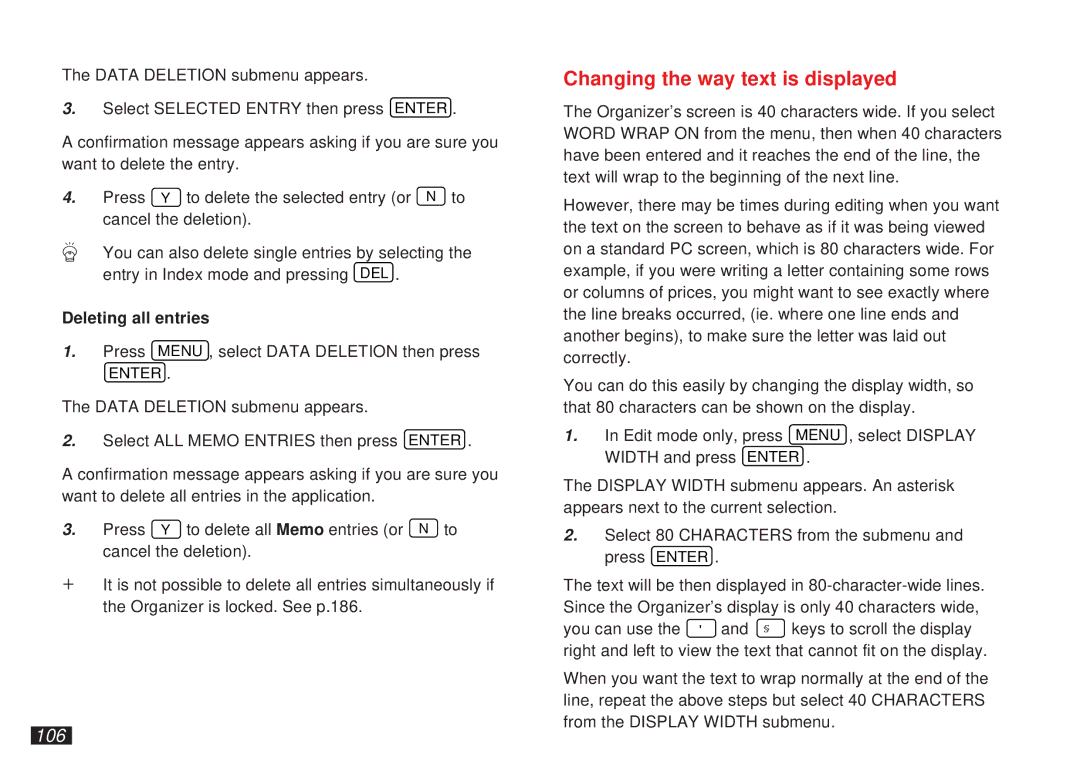The DATA DELETION submenu appears.
3.Select SELECTED ENTRY then press ENTER .
A confirmation message appears asking if you are sure you want to delete the entry.
4.Press Y to delete the selected entry (or N to cancel the deletion).
You can also delete single entries by selecting the entry in Index mode and pressing DEL .
Deleting all entries
1.Press MENU , select DATA DELETION then press
ENTER .
The DATA DELETION submenu appears.
2.Select ALL MEMO ENTRIES then press ENTER .
A confirmation message appears asking if you are sure you want to delete all entries in the application.
3.Press Y to delete all Memo entries (or N to cancel the deletion).
+It is not possible to delete all entries simultaneously if the Organizer is locked. See p.186.
106
Changing the way text is displayed
The Organizer’s screen is 40 characters wide. If you select WORD WRAP ON from the menu, then when 40 characters have been entered and it reaches the end of the line, the text will wrap to the beginning of the next line.
However, there may be times during editing when you want the text on the screen to behave as if it was being viewed on a standard PC screen, which is 80 characters wide. For example, if you were writing a letter containing some rows or columns of prices, you might want to see exactly where the line breaks occurred, (ie. where one line ends and another begins), to make sure the letter was laid out correctly.
You can do this easily by changing the display width, so that 80 characters can be shown on the display.
1.In Edit mode only, press MENU , select DISPLAY WIDTH and press ENTER .
The DISPLAY WIDTH submenu appears. An asterisk appears next to the current selection.
2.Select 80 CHARACTERS from the submenu and press ENTER .
The text will be then displayed in
When you want the text to wrap normally at the end of the line, repeat the above steps but select 40 CHARACTERS from the DISPLAY WIDTH submenu.