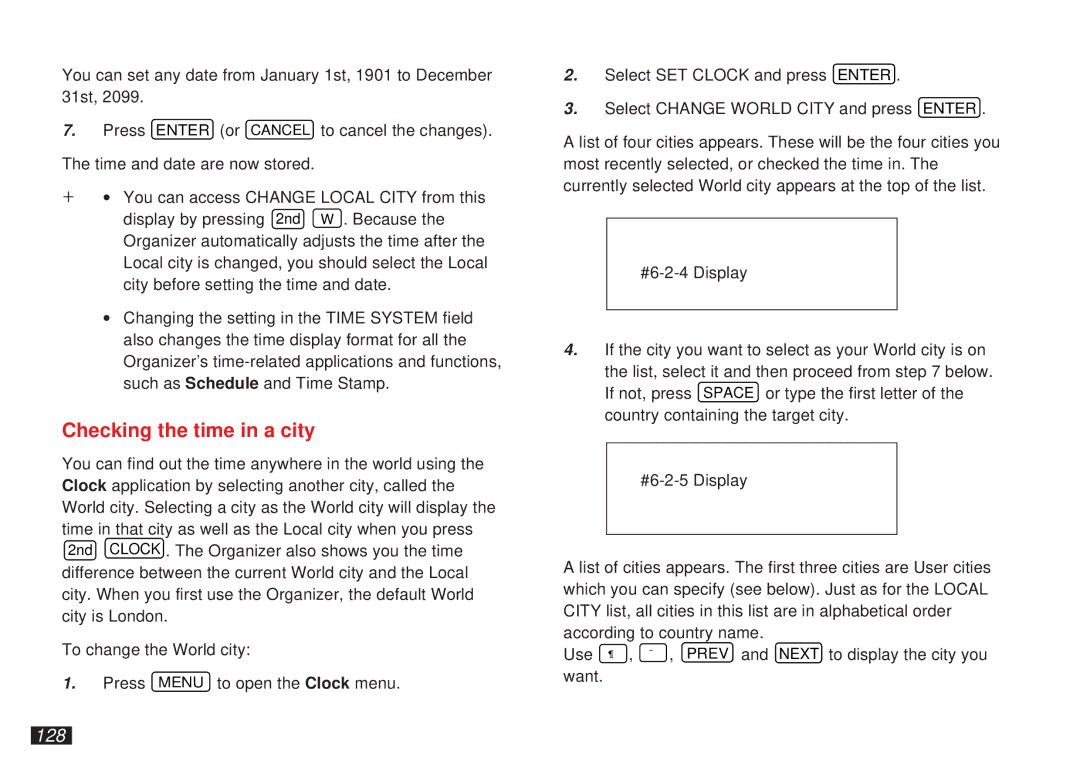You can set any date from January 1st, 1901 to December 31st, 2099.
7.Press ENTER (or CANCEL to cancel the changes). The time and date are now stored.
+∙ You can access CHANGE LOCAL CITY from this
display by pressing 2nd W . Because the Organizer automatically adjusts the time after the Local city is changed, you should select the Local city before setting the time and date.
∙Changing the setting in the TIME SYSTEM field also changes the time display format for all the Organizer’s
Checking the time in a city
You can find out the time anywhere in the world using the Clock application by selecting another city, called the World city. Selecting a city as the World city will display the time in that city as well as the Local city when you press 2nd CLOCK . The Organizer also shows you the time difference between the current World city and the Local city. When you first use the Organizer, the default World city is London.
To change the World city:
1. Press MENU to open the Clock menu.
2.Select SET CLOCK and press ENTER .
3.Select CHANGE WORLD CITY and press ENTER .
A list of four cities appears. These will be the four cities you most recently selected, or checked the time in. The currently selected World city appears at the top of the list.
4.If the city you want to select as your World city is on the list, select it and then proceed from step 7 below. If not, press SPACE or type the first letter of the country containing the target city.
A list of cities appears. The first three cities are User cities which you can specify (see below). Just as for the LOCAL CITY list, all cities in this list are in alphabetical order according to country name.
Use ¶ , ˜ , PREV and NEXT to display the city you want.