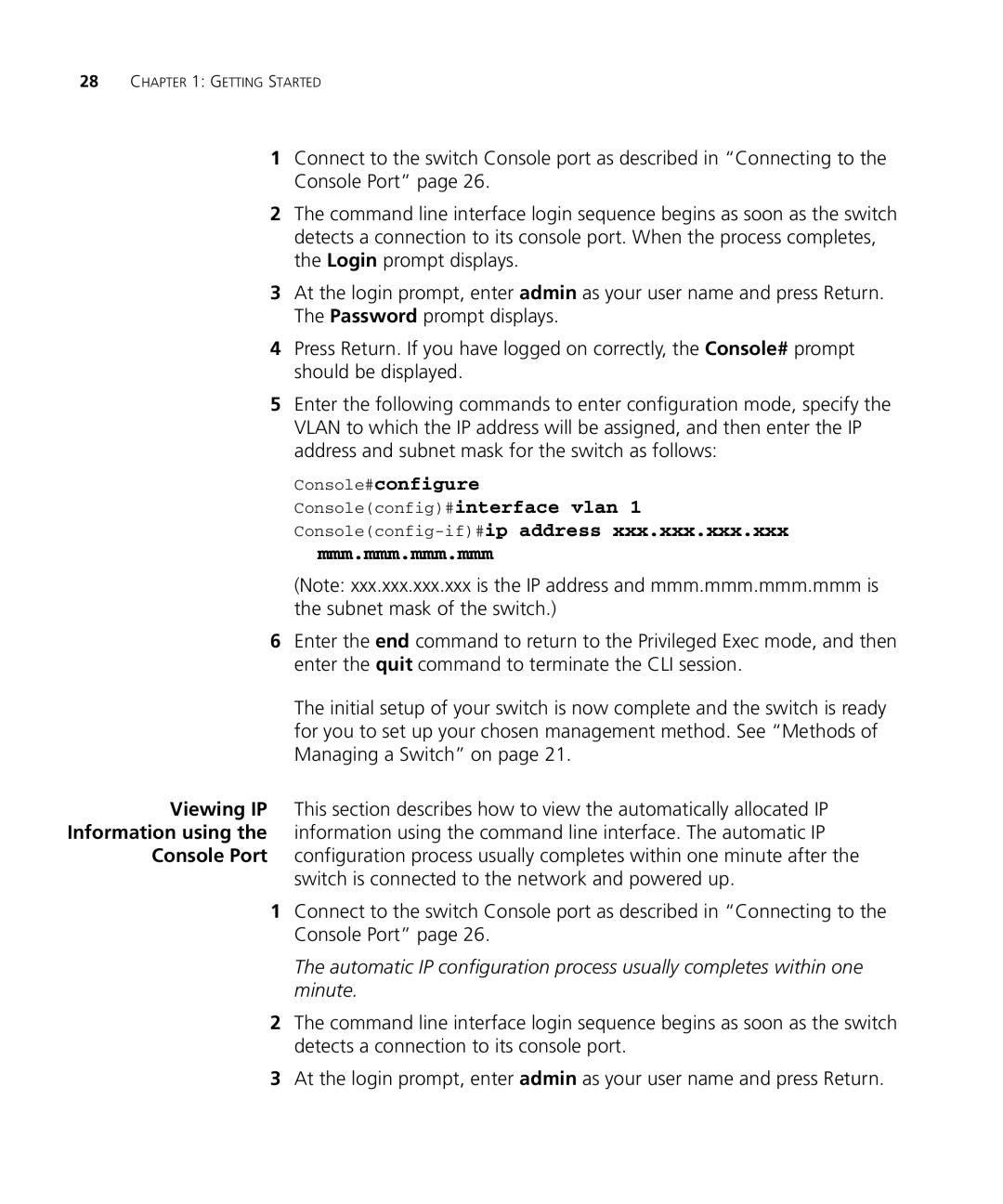28CHAPTER 1: GETTING STARTED
1Connect to the switch Console port as described in “Connecting to the Console Port” page 26.
2The command line interface login sequence begins as soon as the switch detects a connection to its console port. When the process completes, the Login prompt displays.
3At the login prompt, enter admin as your user name and press Return. The Password prompt displays.
4Press Return. If you have logged on correctly, the Console# prompt should be displayed.
5Enter the following commands to enter configuration mode, specify the VLAN to which the IP address will be assigned, and then enter the IP address and subnet mask for the switch as follows:
Console#configure
Console(config)#interface vlan 1
Console(config-if)#ip address xxx.xxx.xxx.xxx mmm.mmm.mmm.mmm
(Note: xxx.xxx.xxx.xxx is the IP address and mmm.mmm.mmm.mmm is the subnet mask of the switch.)
6Enter the end command to return to the Privileged Exec mode, and then enter the quit command to terminate the CLI session.
The initial setup of your switch is now complete and the switch is ready for you to set up your chosen management method. See “Methods of Managing a Switch” on page 21.
Viewing IP This section describes how to view the automatically allocated IP Information using the information using the command line interface. The automatic IP
Console Port configuration process usually completes within one minute after the switch is connected to the network and powered up.
1Connect to the switch Console port as described in “Connecting to the Console Port” page 26.
The automatic IP configuration process usually completes within one minute.
2The command line interface login sequence begins as soon as the switch detects a connection to its console port.
3At the login prompt, enter admin as your user name and press Return.