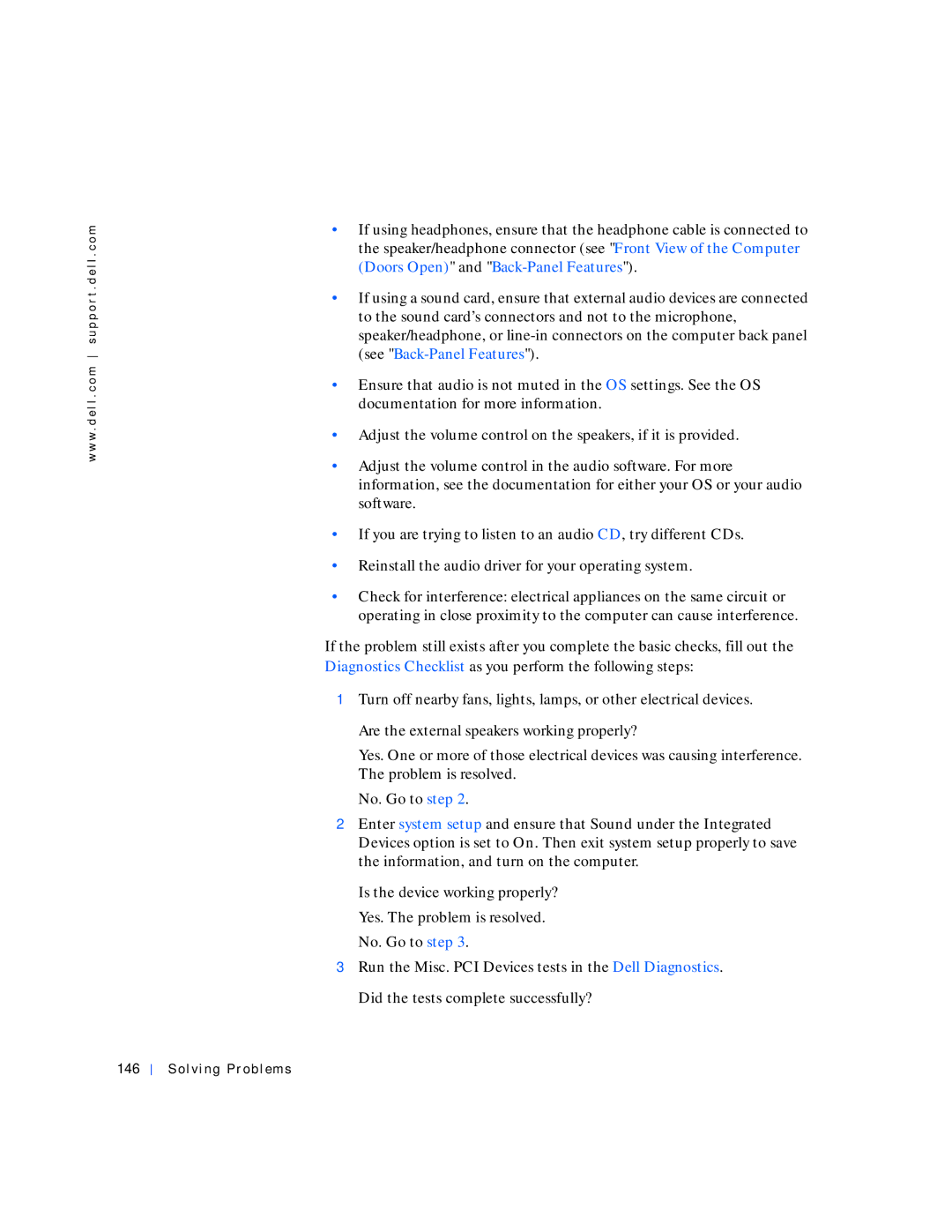w w w . d e l l . c o m s u p p o r t . d e l l . c o m
•If using headphones, ensure that the headphone cable is connected to the speaker/headphone connector (see "Front View of the Computer (Doors Open)" and
•If using a sound card, ensure that external audio devices are connected to the sound card’s connectors and not to the microphone, speaker/headphone, or
•Ensure that audio is not muted in the OS settings. See the OS documentation for more information.
•Adjust the volume control on the speakers, if it is provided.
•Adjust the volume control in the audio software. For more information, see the documentation for either your OS or your audio software.
•If you are trying to listen to an audio CD, try different CDs.
•Reinstall the audio driver for your operating system.
•Check for interference: electrical appliances on the same circuit or operating in close proximity to the computer can cause interference.
If the problem still exists after you complete the basic checks, fill out the Diagnostics Checklist as you perform the following steps:
1Turn off nearby fans, lights, lamps, or other electrical devices.
Are the external speakers working properly?
Yes. One or more of those electrical devices was causing interference. The problem is resolved.
No. Go to step 2.
2Enter system setup and ensure that Sound under the Integrated Devices option is set to On. Then exit system setup properly to save the information, and turn on the computer.
Is the device working properly? Yes. The problem is resolved. No. Go to step 3.
3Run the Misc. PCI Devices tests in the Dell Diagnostics. Did the tests complete successfully?