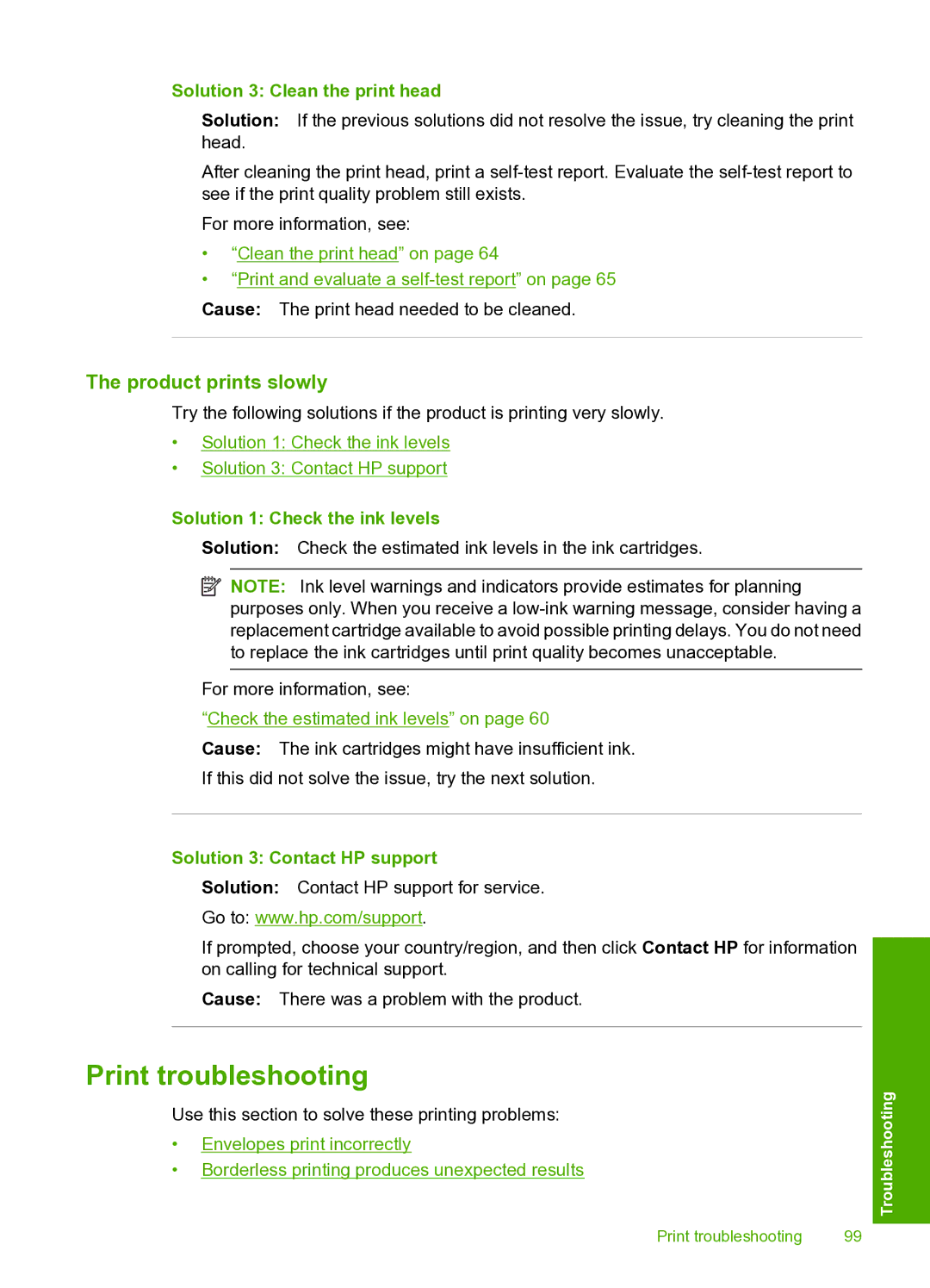Solution 3: Clean the print head
Solution: If the previous solutions did not resolve the issue, try cleaning the print head.
After cleaning the print head, print a
For more information, see:
•“Clean the print head” on page 64
•“Print and evaluate a
Cause: The print head needed to be cleaned.
The product prints slowly
Try the following solutions if the product is printing very slowly.
•Solution 1: Check the ink levels
•Solution 3: Contact HP support
Solution 1: Check the ink levels
Solution: Check the estimated ink levels in the ink cartridges.
![]() NOTE: Ink level warnings and indicators provide estimates for planning purposes only. When you receive a
NOTE: Ink level warnings and indicators provide estimates for planning purposes only. When you receive a
For more information, see:
“Check the estimated ink levels” on page 60
Cause: The ink cartridges might have insufficient ink.
If this did not solve the issue, try the next solution.
Solution 3: Contact HP support
Solution: Contact HP support for service.
Go to: www.hp.com/support.
If prompted, choose your country/region, and then click Contact HP for information on calling for technical support.
Cause: There was a problem with the product.
Print troubleshooting
Use this section to solve these printing problems:
•Envelopes print incorrectly
•Borderless printing produces unexpected results
Print troubleshooting | 99 |
Troubleshooting