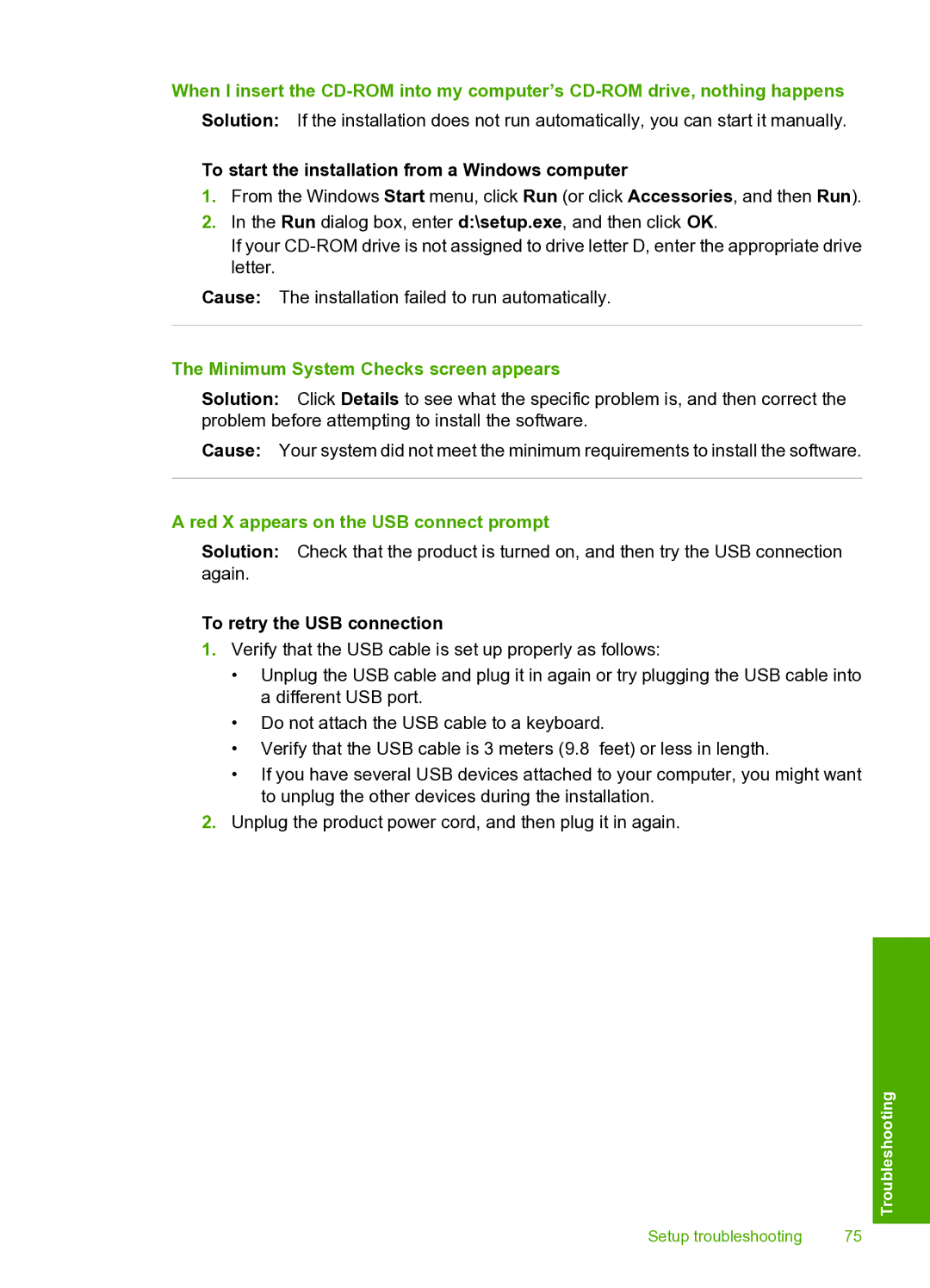When I insert the
Solution: If the installation does not run automatically, you can start it manually.
To start the installation from a Windows computer
1.From the Windows Start menu, click Run (or click Accessories, and then Run).
2.In the Run dialog box, enter d:\setup.exe, and then click OK.
If your
Cause: The installation failed to run automatically.
The Minimum System Checks screen appears
Solution: Click Details to see what the specific problem is, and then correct the problem before attempting to install the software.
Cause: Your system did not meet the minimum requirements to install the software.
A red X appears on the USB connect prompt
Solution: Check that the product is turned on, and then try the USB connection again.
To retry the USB connection
1.Verify that the USB cable is set up properly as follows:
•Unplug the USB cable and plug it in again or try plugging the USB cable into a different USB port.
•Do not attach the USB cable to a keyboard.
•Verify that the USB cable is 3 meters (9.8 feet) or less in length.
•If you have several USB devices attached to your computer, you might want to unplug the other devices during the installation.
2.Unplug the product power cord, and then plug it in again.
Troubleshooting
Setup troubleshooting | 75 |