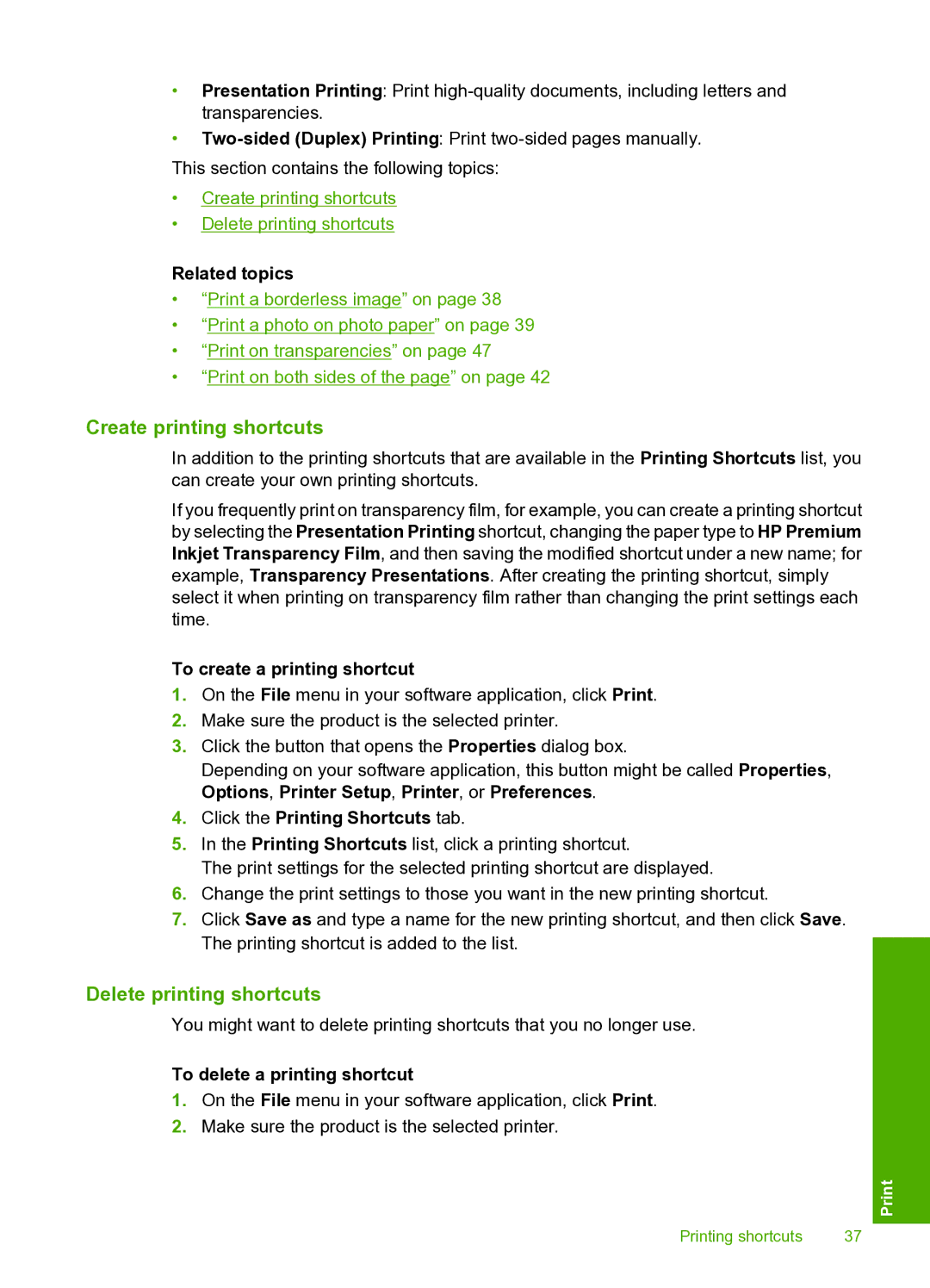•Presentation Printing: Print
•
This section contains the following topics:
•Create printing shortcuts
•Delete printing shortcuts
Related topics
•“Print a borderless image” on page 38
•“Print a photo on photo paper” on page 39
•“Print on transparencies” on page 47
•“Print on both sides of the page” on page 42
Create printing shortcuts
In addition to the printing shortcuts that are available in the Printing Shortcuts list, you can create your own printing shortcuts.
If you frequently print on transparency film, for example, you can create a printing shortcut by selecting the Presentation Printing shortcut, changing the paper type to HP Premium Inkjet Transparency Film, and then saving the modified shortcut under a new name; for example, Transparency Presentations. After creating the printing shortcut, simply select it when printing on transparency film rather than changing the print settings each time.
To create a printing shortcut
1.On the File menu in your software application, click Print.
2.Make sure the product is the selected printer.
3.Click the button that opens the Properties dialog box.
Depending on your software application, this button might be called Properties, Options, Printer Setup, Printer, or Preferences.
4.Click the Printing Shortcuts tab.
5.In the Printing Shortcuts list, click a printing shortcut.
The print settings for the selected printing shortcut are displayed.
6.Change the print settings to those you want in the new printing shortcut.
7.Click Save as and type a name for the new printing shortcut, and then click Save. The printing shortcut is added to the list.
Delete printing shortcuts
You might want to delete printing shortcuts that you no longer use.
To delete a printing shortcut
1.On the File menu in your software application, click Print.
2.Make sure the product is the selected printer.
Printing shortcuts | 37 |