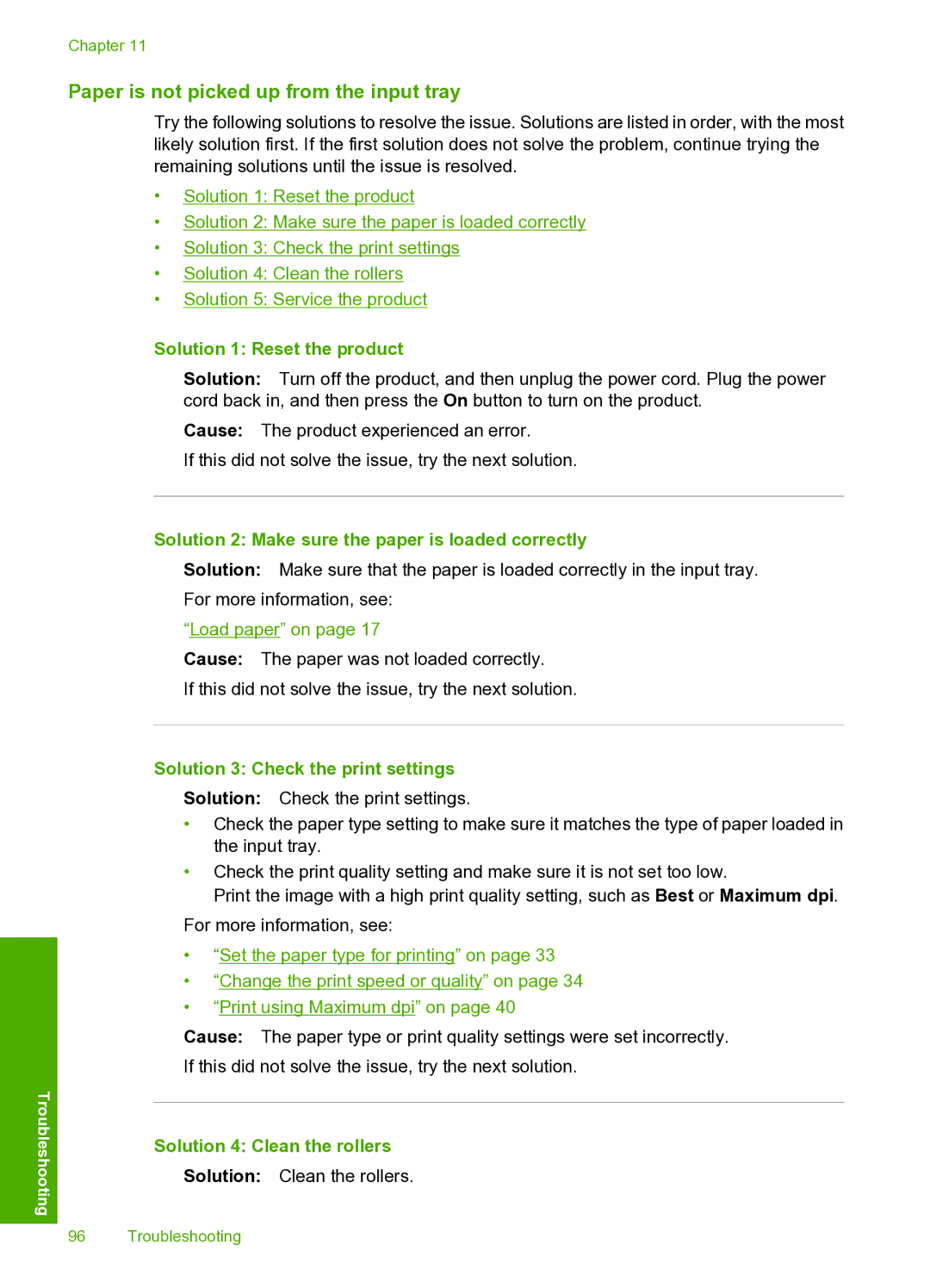Chapter 11
Paper is not picked up from the input tray
Try the following solutions to resolve the issue. Solutions are listed in order, with the most likely solution first. If the first solution does not solve the problem, continue trying the remaining solutions until the issue is resolved.
•Solution 1: Reset the product
•Solution 2: Make sure the paper is loaded correctly
•Solution 3: Check the print settings
•Solution 4: Clean the rollers
•Solution 5: Service the product
Troubleshooting
Solution 1: Reset the product
Solution: Turn off the product, and then unplug the power cord. Plug the power cord back in, and then press the On button to turn on the product.
Cause: The product experienced an error.
If this did not solve the issue, try the next solution.
Solution 2: Make sure the paper is loaded correctly
Solution: Make sure that the paper is loaded correctly in the input tray. For more information, see:
“Load paper” on page 17
Cause: The paper was not loaded correctly.
If this did not solve the issue, try the next solution.
Solution 3: Check the print settings
Solution: Check the print settings.
•Check the paper type setting to make sure it matches the type of paper loaded in the input tray.
•Check the print quality setting and make sure it is not set too low.
Print the image with a high print quality setting, such as Best or Maximum dpi.
For more information, see:
•“Set the paper type for printing” on page 33
•“Change the print speed or quality” on page 34
•“Print using Maximum dpi” on page 40
Cause: The paper type or print quality settings were set incorrectly.
If this did not solve the issue, try the next solution.
Solution 4: Clean the rollers
Solution: Clean the rollers.
96 Troubleshooting