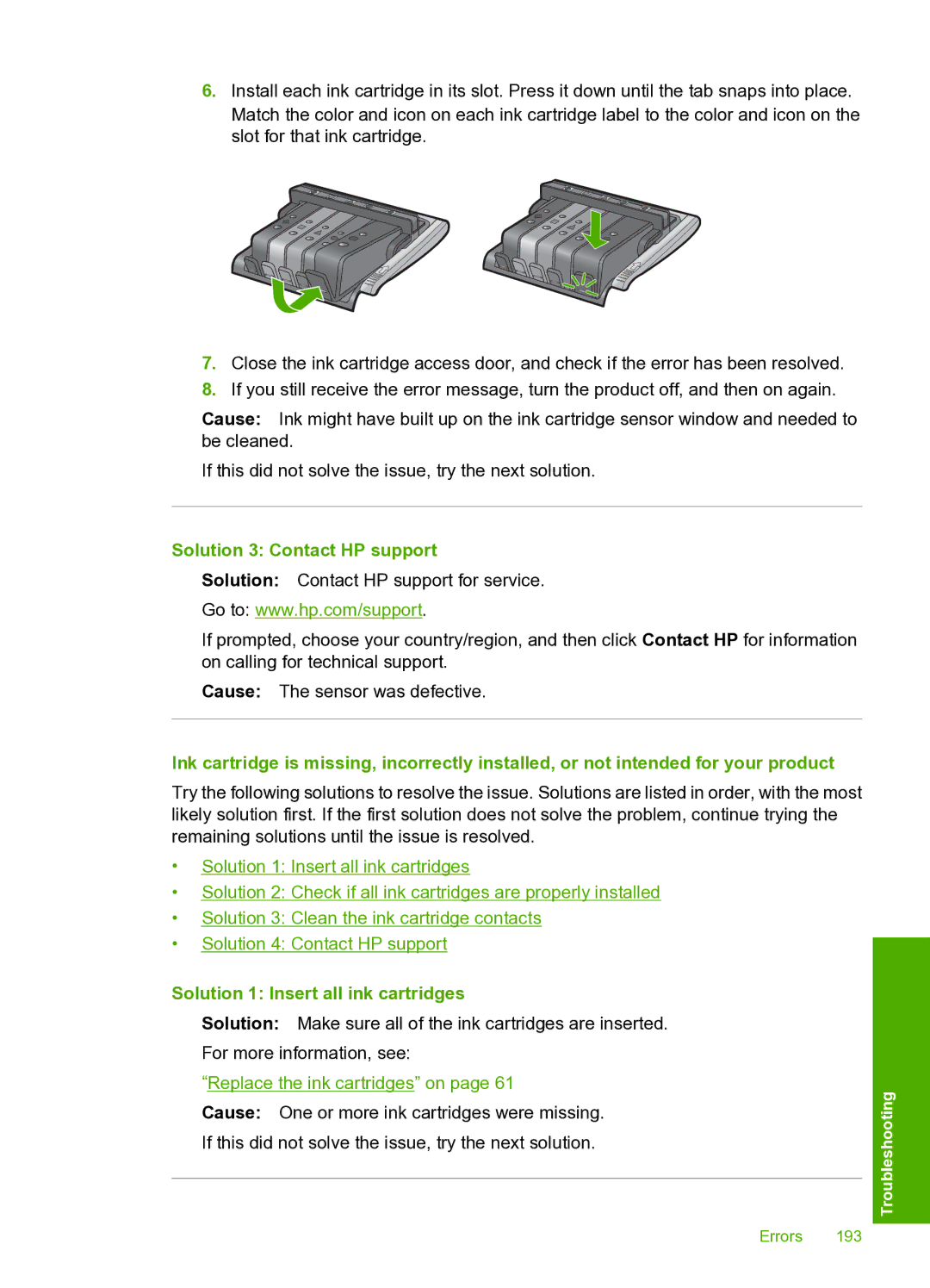6.Install each ink cartridge in its slot. Press it down until the tab snaps into place. Match the color and icon on each ink cartridge label to the color and icon on the slot for that ink cartridge.
7.Close the ink cartridge access door, and check if the error has been resolved.
8.If you still receive the error message, turn the product off, and then on again.
Cause: Ink might have built up on the ink cartridge sensor window and needed to be cleaned.
If this did not solve the issue, try the next solution.
Solution 3: Contact HP support
Solution: Contact HP support for service.
Go to: www.hp.com/support.
If prompted, choose your country/region, and then click Contact HP for information on calling for technical support.
Cause: The sensor was defective.
Ink cartridge is missing, incorrectly installed, or not intended for your product
Try the following solutions to resolve the issue. Solutions are listed in order, with the most likely solution first. If the first solution does not solve the problem, continue trying the remaining solutions until the issue is resolved.
•Solution 1: Insert all ink cartridges
•Solution 2: Check if all ink cartridges are properly installed
•Solution 3: Clean the ink cartridge contacts
•Solution 4: Contact HP support
Solution 1: Insert all ink cartridges
Solution: Make sure all of the ink cartridges are inserted.
For more information, see:
“Replace the ink cartridges” on page 61
Cause: One or more ink cartridges were missing.
If this did not solve the issue, try the next solution.
Errors 193