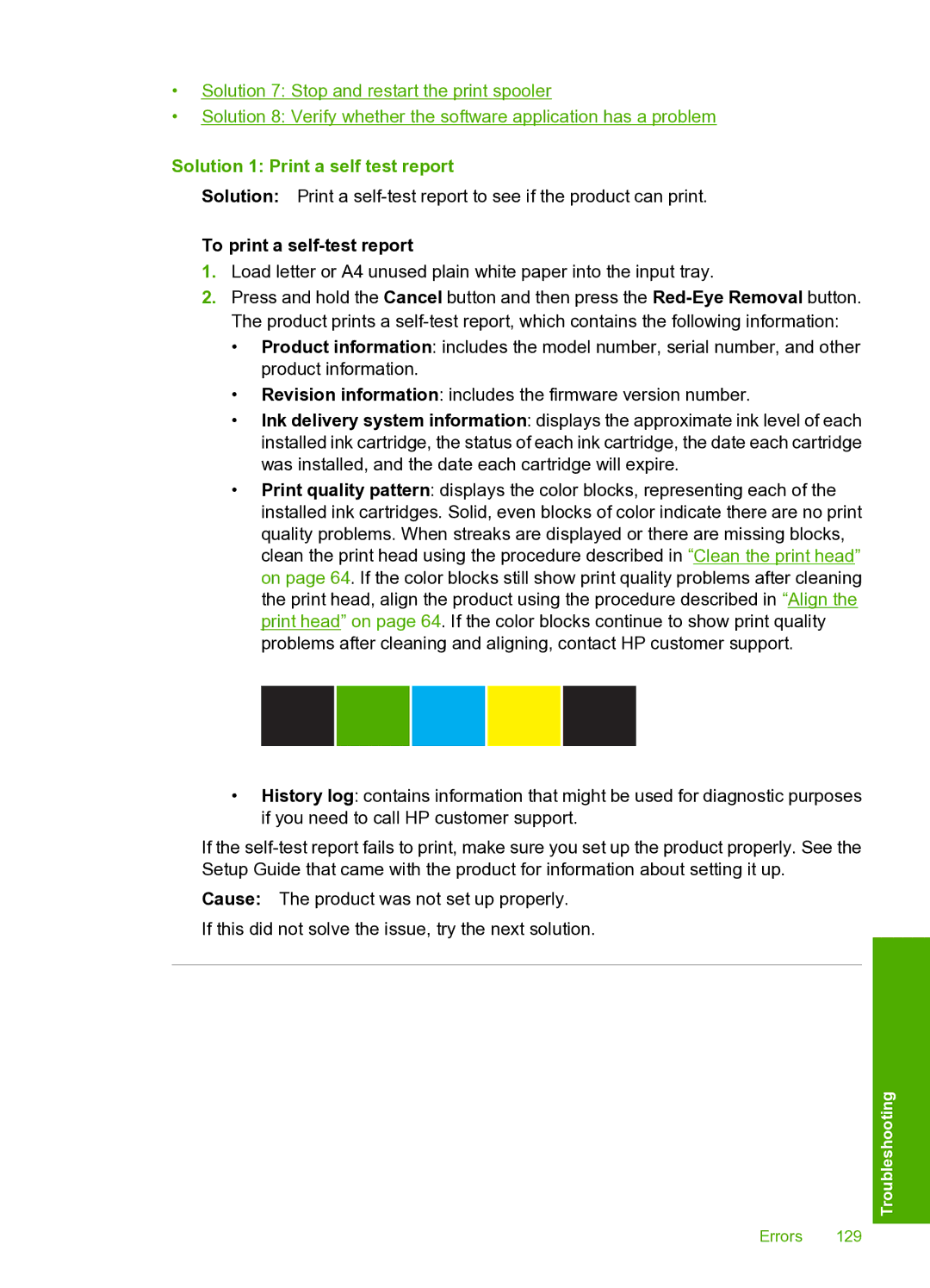•Solution 7: Stop and restart the print spooler
•Solution 8: Verify whether the software application has a problem
Solution 1: Print a self test report
Solution: Print a
To print a self-test report
1.Load letter or A4 unused plain white paper into the input tray.
2.Press and hold the Cancel button and then press the
•Product information: includes the model number, serial number, and other product information.
•Revision information: includes the firmware version number.
•Ink delivery system information: displays the approximate ink level of each installed ink cartridge, the status of each ink cartridge, the date each cartridge was installed, and the date each cartridge will expire.
•Print quality pattern: displays the color blocks, representing each of the installed ink cartridges. Solid, even blocks of color indicate there are no print quality problems. When streaks are displayed or there are missing blocks, clean the print head using the procedure described in “Clean the print head” on page 64. If the color blocks still show print quality problems after cleaning the print head, align the product using the procedure described in “Align the print head” on page 64. If the color blocks continue to show print quality problems after cleaning and aligning, contact HP customer support.
•History log: contains information that might be used for diagnostic purposes if you need to call HP customer support.
If the
Cause: The product was not set up properly.
If this did not solve the issue, try the next solution.
Troubleshooting
Errors 129