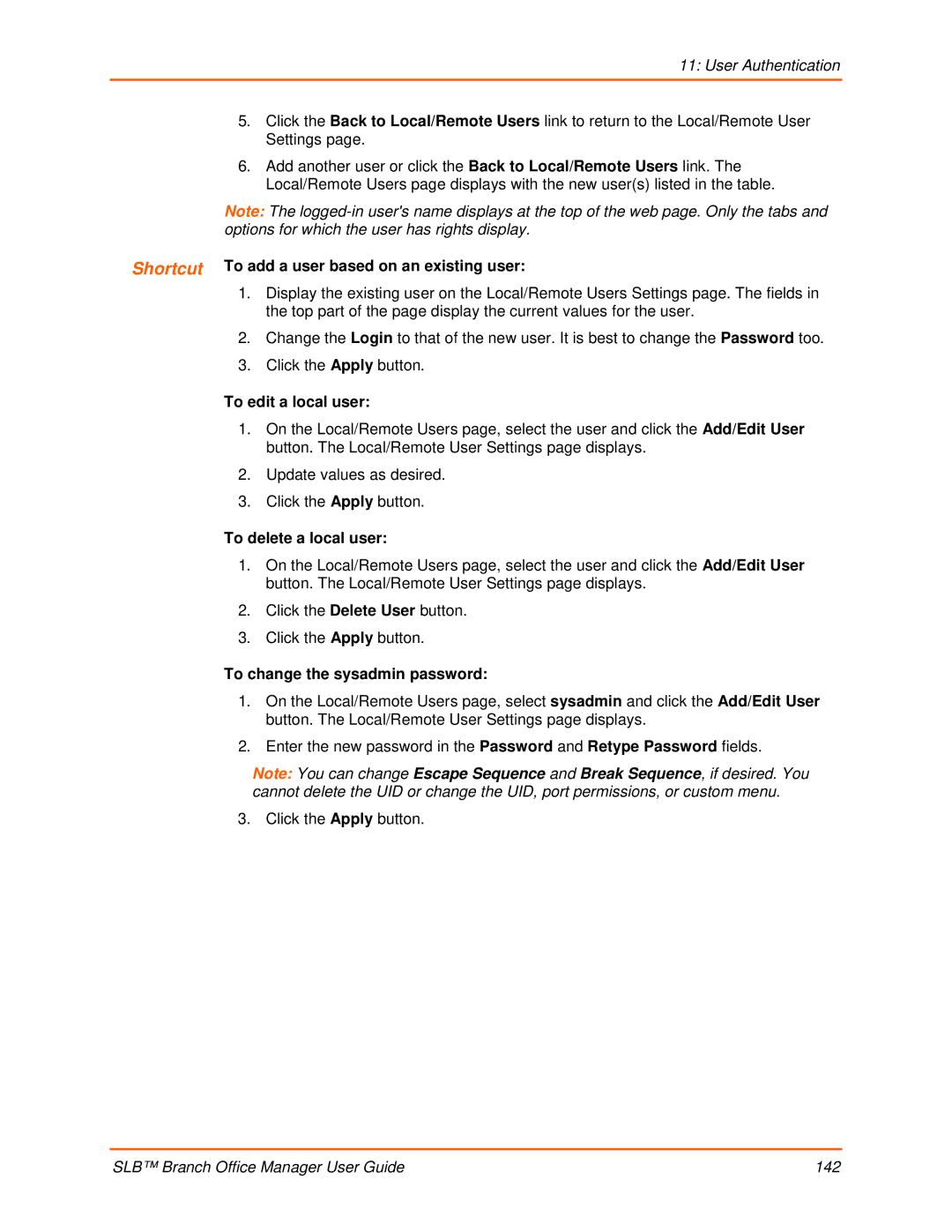SLB Branch Office Manager User Guide
Part Number 900-510 Revision C October
Technology Drive Irvine, CA 92618, USA Toll Free Phone Fax
Lantronix, Inc Corporate Headquarters
Technical Support
May
September
October
Table of Contents
Command Line Interface
Typical Installations
IP Address Method #1 Using the Front Panel Display
IP Filter Commands Routing
Typical Setup Scenarios for the SLB Device
Device Ports Settings
Power Outlets
NFS and SMB/CIFS
Audit Log Diagnostics
Connection Configuration
Local and Remote Users Local/Remote User Settings
NIS
Introduction to Commands
Application Examples 206
206
Accessing the Bootloader Bootload Commands
Security Practice Factors Affecting Security
213
Chapter Summaries
About This Guide
Purpose and Audience
Remaining chapters in this guide include
Additional Documentation
Operation
Features
Overview
Meets Needs of Branch Offices
Typical Equipment
Benefits
Types of Business
SLB088411-01
Models
SLB088412-01
System Features
SLB 8 Front
Configuration Options
Access Control
Power Outlet Control
Protocols Supported
Application Example
Hardware Features
SLB hardware includes the following
Serial Connections
Device Port Connections
Network Connections
PC Card Interface
Installation
What’s in the Box
Technical Specifications
Product Information Label
Physical Installation
To install the SLB branch office manager in a rack
Connecting a Terminal
Connecting to a Device Port
Connecting to a Network Port
To connect to a device port
To connect a terminal
Connecting to a Power Source
Connecting Devices to Power Outlets
To avoid the possibility of noise due to arcing
Connecting Devices to the 8-Port Ethernet Switch
Typical Installations
To connect devices to the unmanaged Ethernet switch
SLB Installation Using the Integrated Ethernet Switch
Methods of Assigning an IP Address
Quick Setup
IP Address
Detector
Before You Begin
Method #1 Using the Front Panel Display
Front Panel LCD Display and Pushbuttons
To enter setup information
Entering the Settings
Navigating
Quick Setup
To use the LCD display to restore factory default settings
Method #2 Quick Setup on the Web
Restoring Factory Defaults
To complete the Quick Setup
Network Settings
Date & Time Settings
Sysadmin Password/ Retype
Administrator Settings
To save your entries, click the Apply button
Configure Eth1
Method #3 Quick Setup on the Command Line Interface
To complete the command line interface Quick Setup script
Enter the following information at the prompts
Specifying
Sysadmin
Password
Date/Time
Next Step
To logout, type logout at the prompt and press Enter
Web and Command Line Interfaces
Web Interface
Apply Button
Port, Switch, and Power Outlet Bar
Logout Button Tabs Options
Port Number Bar Icons Help Button
Logging off
Logging
Web Page Help
To log out of the SLB command line interface
Command Line Interface
To log in to the SLB command line interface
Logging out
Commands have the following format
Command Syntax
Actions and Category Options
For general command line Help, type
Command Line Help
Tips
General CLI Commands
Basic Parameters
Requirements
Eth1 and Eth2 Settings
To enter settings for one or both network ports
Eth 1 and/or Eth2
Settings
Eth 1 and/or Eth
IPv6 Address
Gateway
Ethernet Counters
Hostname & Name Servers
Network Commands
IP Filter
Viewing IP Filters
Administrator can add, edit, delete, and map IP filters
Configuring IP Filters
To enable IP filters
Enabling IP Filters
Ruleset Name
Rule Parameters
To add an IP filter
Example FILTER-2
Deleting an IP Filter
Updating an IP Filter
Mapping a Rule Set
To delete a mapping
IP Filter Commands
To map a rule set to a network interface
To set IP filter mapping
Dynamic Routing
To configure routing settings
Routing
Static Routing
Equivalent Routing Commands
To configure static or dynamic routing
To configure SSH, Telnet, and Logging settings
Services
System Logging and Other Services
SSH/Telnet/Logging
Enter the following settings
System Logging
Telnet
Phone Home
Audit Log
To save, click the Apply button
Enable Agent
Enable Traps
Communities
Version
V3 Read-Write User
SNMP, SSH, Telnet, and Logging Commands
V3 Read-Only User
Range is 1-500 Kbytes
Services
To view current services
To configure NFS and SMB/CIFS
NFS and SMB/CIFS
SMB/CIFS Share
NFS Mounts
Enter the following for up to three directories
To mount a remote NFS share
NFS and SMB/CIFS Commands
To view NFS share settings
To unmount a remote NFS share
To view SMB/CIFS settings
Secure Lantronix Network
Services
Services
Network Search
Secure Lantronix
Manually Entered IP Address List provides a list of IP
Date and Time
Secure Lantronix Network Commands
To set the local date, time, and time zone
Enable NTP
Change
To view the local date, time, and time zone
Date and Time Commands
Synchronize via
To view NTP settings
Device Ports
Connection Methods
Permissions
Global Port Settings
Device Status
Telnet/SSH/TCP in Port Numbers
To set up Telnet, SSH, and TCP port numbering
Starting Telnet Port
To configure a specific port
Global Commands
Click the Apply button to save the settings
To set limits on direct connections
To view global settings for device ports
Device Ports Settings
To configure settings for all or a group of device ports
To open the Device Ports Settings
Device Ports
IP Settings
To enter device port settings
Data Settings
Hardware Signal Triggers
Modem Settings
Modem Settings Text Mode
Modem Settings PPP Mode
Restart Delay
Port Status and Counters
Password for logging into the SLP power manager
To enter SLP commands
SLP Login User ID for logging into the SLP power manager
SLP Status/Info
SLP Commands
Device Port Sensorsoft Device
Device Port Commands
To configure a single port or a group of ports
Device Ports
To view a list of all device port names
Device Commands
To view the settings for one or more device ports
To view the modes and states of one or more device ports
Slp infeedstatus
Interacting with a Device Port
To connect to a device port to monitor it
Local Logging
To escape from the connect listen command, press any key
Device Ports Logging
Endpoint is one
PC Card Logging
NFS File Logging
Email/SNMP Notification
Local Logging
Sylog Logging
To set logging parameters
Email/SNMP Traps
NFS File Logging
PC Card Logging
Logging Commands
To configure logging settings for one or more device ports
Syslog Logging
To clear the local log for a device port
Console Port
To set console port parameters
Change the following as desired
Console Port Commands
Connecting
Click the Apply button to save the changes
To view console port settings
Power Outlets
To configure console port settings
To configure a power outlet
View or enter the following information for each outlet
To view power outlet settings
Power Outlet Commands
To configure and control power outlets
Host Lists
Host List Name
Host Parameters
Host List Id view
Retry Count
Escape Sequence
To view or update a host list
Host List Commands
To delete a host list
To move a host entry to a new position in the host list
To add a new host entry to a list or edit an existing entry
To display the members of a host list
To set up PC Card storage in the SLB device
PC Cards
Unmount
Storage Settings
Enter the following settings for the selected PC Card
Format
To enter modem settings for a PC Card
Filesystem
Enter or view the following
State
Data Settings
D2 &c1 E1 Q0
GSM/GPRS Settings
Isdn Settings
GSM Global System for Mobile communication
Text Mode
PPP Mode
Telnet Port
IP Settings
Service
Range
To format a Compact Flash card
To view a directory listing of a Compact Flash card
To unmount a Compact Flash card
To rename a file on a Compact Flash card
To configure a currently loaded PC Card modem
PC Card Modem Commands
Removes a file on a Compact Flash card
SLB Branch Office Manager User Guide 124
Connections
Remote Access Server
Typical Setup Scenarios for the SLB Device
Terminal Server
Multiport Device Server
Reverse Terminal Server
Console Server
SLB Branch Office Manager User Guide 128
To create a connection
Connection Configuration
Data Flow
SSH Out Options
Trigger
Where SSH flags is one or more of user Login Name
Connection Commands
To view, update, or disconnect a current connection
To configure initial timeout for outgoing connections
To monitor a device port
To display details for a single connection
To terminate a bidirectional or unidirectional connection
To view connections and their IDs
To display global connections
User Authentication
Example
NIS Network
Ldap Lightweight
Directory Access
Information
Authentication Commands
To set ordering of authentication methods
To set password requirements for local users
To enable local and/or remote users
Local and Remote Users
To add, edit, or delete a user
Local/Remote User Settings
Local User Passwords
To add a user
Data Ports
Enter the following information for the user
Listen Ports
Clear Port
At Login
Access
Outlets Enable for
Password Change
Web Access
Users plus Networking , Date/Time , Reboot & Shutdown
Full Administrative
Configuration
To edit a local user
To change the sysadmin password
Shortcut To add a user based on an existing user
To delete a local user
To enable or disable authentication of local users
Local Users Commands
To set whether a complex login password is required
To set a login password for the local user
To view settings for all users or a local user
Local User Rights Commands
Remote User Commands
To block lock out a users ability to log
Click the User Authentication tab and select the NIS option
To view settings for all remote users
To remove a remote user
Broadcast for NIS
Enable NIS
NIS Domain
NIS Master Server
Select or clear the checkboxes for the following rights
Access Outlets
Clear Port Buffers
NIS Commands
Shutdown
To view NIS settings
To set a default custom menu for NIS users
To set group and permissions for NIS users
Enable Ldap
Base
Bind Password
Retype Password
Bind Name
Selects Reboot & Shutdown
Reports Web Access
To view Ldap settings
Ldap Commands
To set a default custom menu for Ldap users
To set user group and permissions for Ldap users
Radius
Server #1 Port
Enable Radius
Radius Server #1
1812 Server #1 Secret
SLB Branch Office Manager User Guide 156
Radius Commands
Kerberos
To set a default custom menu for Radius users
To view Radius settings
To set user group and permissions for Radius users
Enable Kerberos
Realm
KDC Port
KDC IP Address
Use Ldap
SLB Branch Office Manager User Guide 161
To set a default custom menu for Kerberos users
Kerberos Commands
To set user group and permissions for Kerberos users
To view Kerberos settings
TACACS+
TACACS+ Servers
Enable TACACS+
Secret
SLB Branch Office Manager User Guide 165
To view TACACS+ settings
TACACS+ Commands
To set a default custom menu for TACACS+ users
SSH Keys
Imported Keys
Exported Keys
Imported Keys SSH
Host & User Associated with Key
Host & Login for Import
Exported Keys SSH Out
To view or delete a key
Host and Login for Export
To view, reset, or import SSH RSA1, RSA, And DSA host keys
Export via
Host Key
Reset to Default
View or enter the following
Import Host Key
SSH Commands
To import an SSH key
To export a key
To reset defaults for all or selected host keys
To delete a key
To display SSH keys that have been imported
Custom User Menu Commands
Custom User Menus
To display SSH keys that have been exported
To assign a custom user menu to a local or remote user
To set the optional title for a menu
Example
SLB Branch Office Manager User Guide 177
SLB Branch Office Manager User Guide 178
SLB Maintenance
Maintenance and Operation
To configure settings
General
Welcome Banner
SLB Firmware
Boot Banks
Configuration Management
To manage configuration files
To view, reset, import, or change an SSL Certificate
Firmware & Configurations Web Sessions
Firmware & Configurations SSL Certificate
To view or terminate current web sessions
Import SSL
If desired, enter the following
Certificate
Certificate Filename
To set up an SLB iGoogle gadget
IGoogle Gadgets
To add welcome, login, and logout banners
Administrative Commands
To reboot the SLB device
To prepare the SLB branch office manager to be powered off
To view current timeout and all active web sessions
To enable or disable iGoogle Gadget web content
To configure the timeout for web sessions
To update SLB firmware to a new revision
To view FTP settings
To view keypad settings
To restore the SLB device to factory default settings
System Logs
SLB Branch Office Manager User Guide 191
Select to Lantronix Tech Support
Audit Log
System Log Command
To clear one or all of the system logs
Diagnostics
Netstat
Select Diagnostics
ARP Table
Host Lookup
Send Packet
SLB Branch Office Manager User Guide 197
To resolve a host name into an IP address
Diagnostic Commands
To display a report of network connections
To verify that the host is up and running
To generate and send Ethernet packets
Status/Reports
To display all network traffic, applying optional filters
View Report
View Report
SLB Branch Office Manager User Guide 201
Status Commands
Events
There is no default
Response is one
Events Commands
Trigger is one
Snmp Trap OID
To delete an event
To update event definitions
To view events
SLB Branch Office Manager Configuration
Application Examples
Change the baud to 57600 and disable flow control
Telnet/SSH to a Remote Device
Connect to the device port
Dial-in Text Mode to a Remote Device
Reboot the SUN server
View messages from the SUN server console
Connect to the SUN Unix server using the direct command
Connect
Local Serial Connection to Network Device via Telnet
SLB Branch Office Manager User Guide 211
Command Reference
Introduction to Commands
Command Reference
Admin banner logout
Administrative Commands
Admin banner login
Admin banner show
Admin config restore
Admin config delete
Admin config factorydefaults
Admin config save
Admin firmware copybank
Admin config show
Admin firmware bootbank
Admin firmware show
Admin ftp show
Admin ftp password
Admin ftp server
Admin keypad
Admin reboot
Admin lcd reset
Admin quicksetup
Admin shutdown
Admin web certificate show
Admin web certificate
Admin web certificate reset
Admin web gadget
Audit Log Commands
Authentication Commands
Show user
Kerberos Commands
Show auth
Set kerberos
Default is
Ldap Commands
Displays Kerberos settings
Show kerberos
Show ldap
Local Users Commands
Displays Ldap settings
Set localusers addedit
Set localusers allowreuse
Set local users complexpasswords
Set localusers maxloginattempts
Set localusers state
Set localusers periodwarning
Set localusers password
Set localusers periodlockout
Set localusers reusehistory
Set nis
NIS Commands
Displays NIS settings
Show nis
Set radius
Radius Commands
Displays Radius settings
Set radius server
Set tacacs+
TACACS+ Commands
User Permissions Commands
Show tacacs+
Set localusers permissions
Set localusers lock
Set localusers unlock
Set remoteusers addedit
Show remoteusers
Set remoteusers listonlyauth
Set remoteusers delete
Set nisldapradiuskerberostacacs+ group
Set cli terminallines
CLI Commands
Set cli
Displays the rights of the currently logged-in user
Set history
Connection Commands
Show cli
Show history
Connect direct
Connect terminate
Connect global outgoingtimeout
Connect listen deviceport
Connect unidirection
Show connections connid
Console Port Commands
Show connections
Set consoleport
Set localusers
Custom User Menu Commands
Show consoleport
Set menu add
Set nisldapradiuskerberostacacs+ custommenu
Date and Time Commands
Set menu delete
Show menu
Show datetime
Device Commands
Set command
Set ntp
Device Port Commands
Set deviceport port
Script that initializes a modem
Show deviceport global
Set deviceport global
Show deviceport names
Diagnostic Commands
Diag nettrace
Diag internals
Diag netstat
Diag lookup
Displays system information for the SLP power manager
End Device Commands
Xferdatasize Size In Kbytes to Transfer Default is 1 Kbyte
Diag traceroute
Admin events delete
Events Commands
Admin events add
Admin events edit
Set hostlist addedit Host List Name
Host List Commands
Admin events show
Set hostlist addedit Host List Name entry
Set ipfilter state
Set hostlist delete
Show hostlist
Set ipfilter mapping
Logging Commands
Sets IP filter rules
Set locallog clear
Network Commands
Show locallog
Set network
Set network host
Set network dns
Set network gateway
Set network port
NFS and SMB/CIFS Commands
Set cifs
Set cifs password
Set nfs unmount
Show cifs
PC Card Storage Commands
PC Card Modem Commands
Pccard modem
Set power outlet
Power Commands
Set power alarmthreshold
Example
Show power
Routing Commands
Set power switchingdelay
Set routing
Services Commands
Set services
Displays current services
SLB Network Commands
Show services
Set slcnetwork
Set sshkey all export
SSH Key Commands
Show slcnetwork
Set sshkey delete
Set sshkey server import
Set sshkey server reset
Show sshkey export
Show sshkey server
Status Commands
Show sshkey import
Displays host keys public key only
Show sysstatus
System Log Commands
Show sysconfig
Show syslog
Show syslog clear
Clears one or all of the system logs
Bootload Commands
Bootloader
Accessing the Bootloader
User Commands
Displays information about the current user
Administrator Commands
Prints bootloader variables
Sends a ping request to the network host
Security Practice
Security Considerations
Factors Affecting Security
Safety Information
Safety Precautions
Rack
Fuses
Port Connections
Adapters and Pinouts
RJ45
RJ45 DB25 Female
DB9 Male
RJ45 DB9 Female
Use PN 200.2070A adapter with a PCs serial port
Gnd
DSR CTS
Protocol Glossary
NMS Network Management System
PAP Password Authentication Protocol
Radius Remote Authentication Dial-In User Service
NTP Network Time Protocol
TACACS+ Terminal Access Controller Access Control System
Telnet
Product Names SLB Branch Office Manager SLB Series
Compliance Information
Manufacturer’s Name & Address
FCC Notice U.S. Only Industry Canada Notice Canada Only
RoHS Compliance
Additional Agency Approvals and Certifications
Manufacturer’s Contact
RoHS Notice