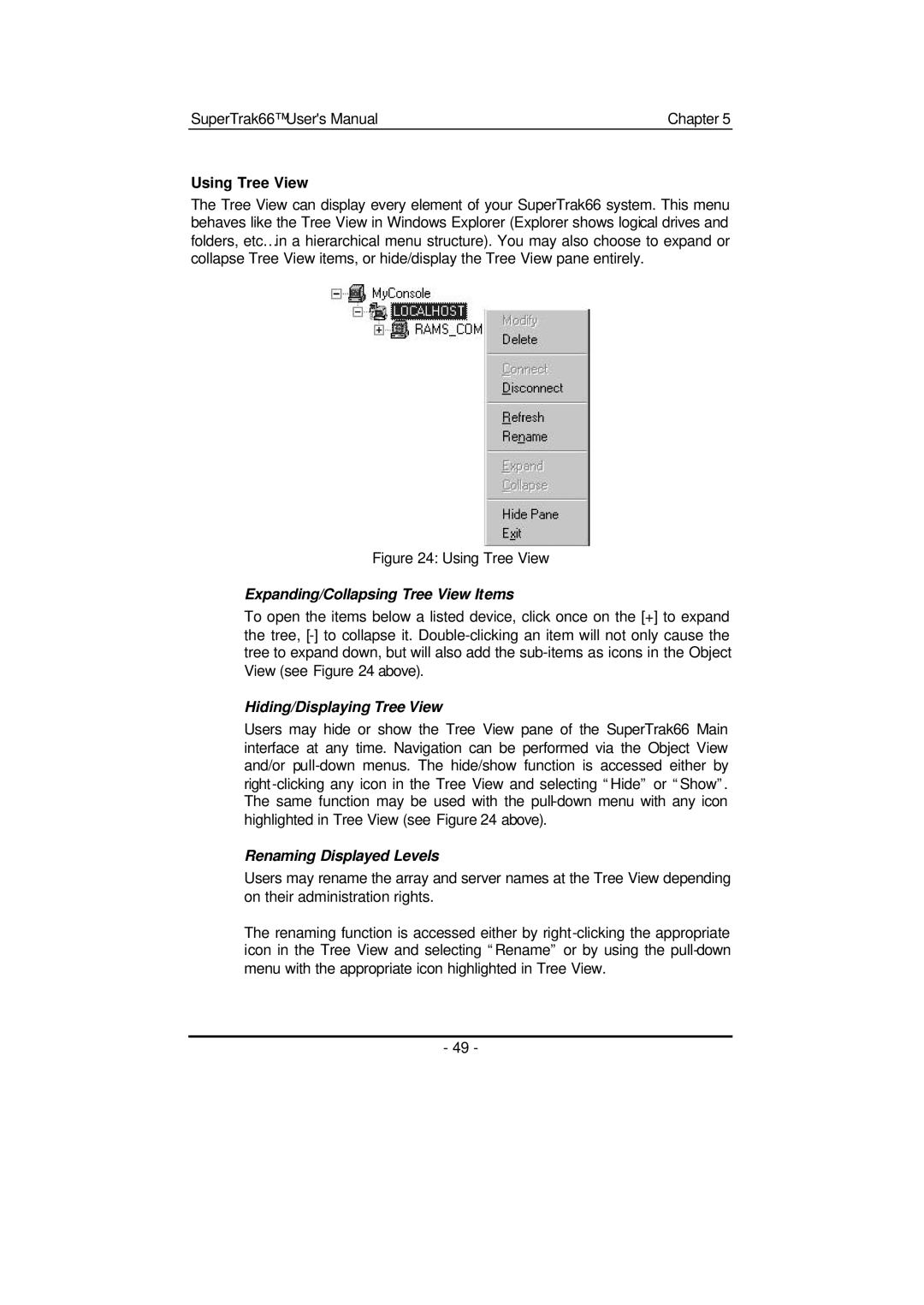SuperTrak66™ User's Manual | Chapter 5 |
Using Tree View
The Tree View can display every element of your SuperTrak66 system. This menu behaves like the Tree View in Windows Explorer (Explorer shows logical drives and folders, etc… in a hierarchical menu structure). You may also choose to expand or collapse Tree View items, or hide/display the Tree View pane entirely.
Figure 24: Using Tree View
Expanding/Collapsing Tree View Items
To open the items below a listed device, click once on the [+] to expand the tree,
Hiding/Displaying Tree View
Users may hide or show the Tree View pane of the SuperTrak66 Main interface at any time. Navigation can be performed via the Object View and/or
Renaming Displayed Levels
Users may rename the array and server names at the Tree View depending on their administration rights.
The renaming function is accessed either by
- 49 -