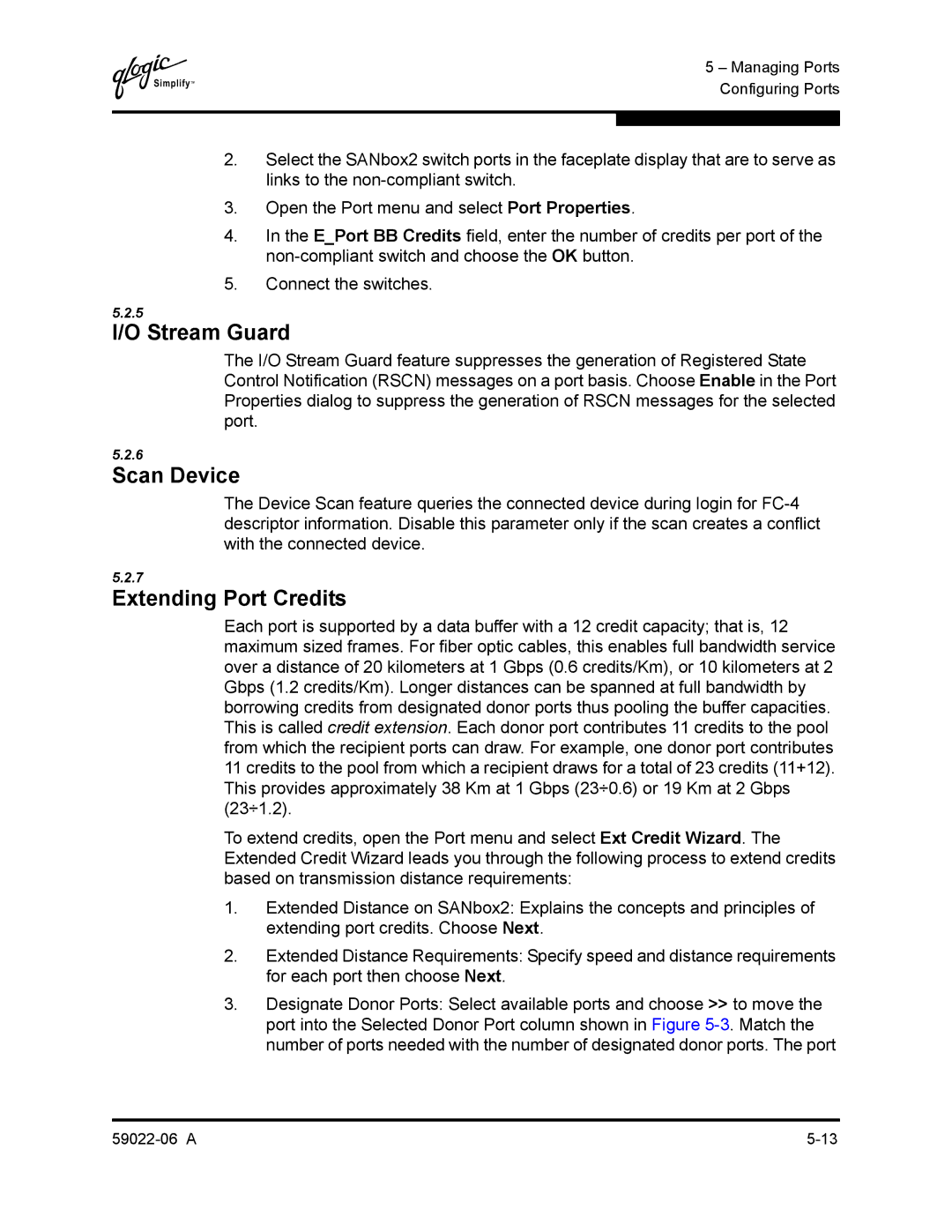Q
5 – Managing Ports Configuring Ports
2.Select the SANbox2 switch ports in the faceplate display that are to serve as links to the
3.Open the Port menu and select Port Properties.
4.In the E_Port BB Credits field, enter the number of credits per port of the
5.Connect the switches.
5.2.5
I/O Stream Guard
The I/O Stream Guard feature suppresses the generation of Registered State Control Notification (RSCN) messages on a port basis. Choose Enable in the Port Properties dialog to suppress the generation of RSCN messages for the selected port.
5.2.6
Scan Device
The Device Scan feature queries the connected device during login for
5.2.7
Extending Port Credits
Each port is supported by a data buffer with a 12 credit capacity; that is, 12 maximum sized frames. For fiber optic cables, this enables full bandwidth service over a distance of 20 kilometers at 1 Gbps (0.6 credits/Km), or 10 kilometers at 2 Gbps (1.2 credits/Km). Longer distances can be spanned at full bandwidth by borrowing credits from designated donor ports thus pooling the buffer capacities. This is called credit extension. Each donor port contributes 11 credits to the pool from which the recipient ports can draw. For example, one donor port contributes 11 credits to the pool from which a recipient draws for a total of 23 credits (11+12). This provides approximately 38 Km at 1 Gbps (23÷0.6) or 19 Km at 2 Gbps (23÷1.2).
To extend credits, open the Port menu and select Ext Credit Wizard. The Extended Credit Wizard leads you through the following process to extend credits based on transmission distance requirements:
1.Extended Distance on SANbox2: Explains the concepts and principles of extending port credits. Choose Next.
2.Extended Distance Requirements: Specify speed and distance requirements for each port then choose Next.
3.Designate Donor Ports: Select available ports and choose >> to move the port into the Selected Donor Port column shown in Figure