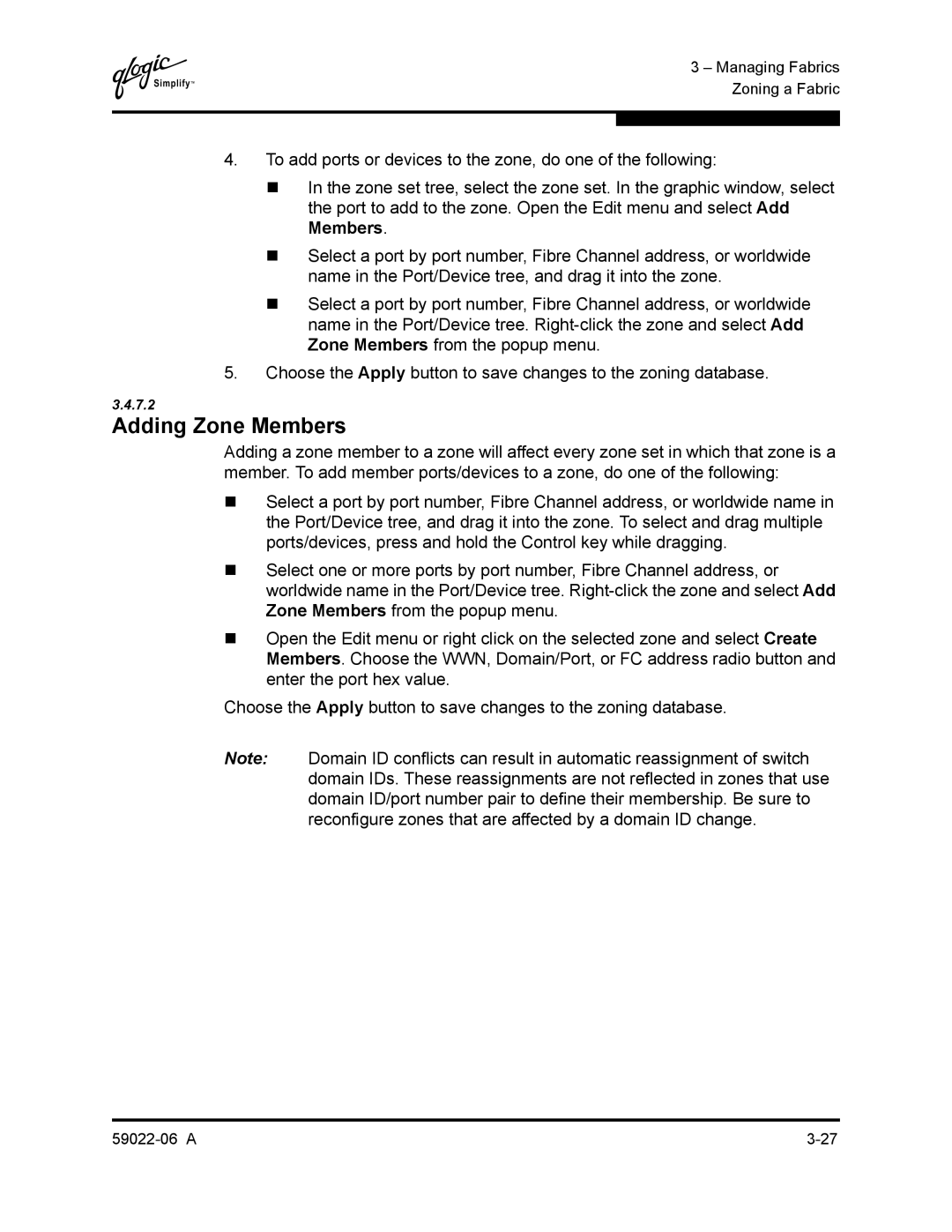Q
3 – Managing Fabrics Zoning a Fabric
4.To add ports or devices to the zone, do one of the following:
In the zone set tree, select the zone set. In the graphic window, select the port to add to the zone. Open the Edit menu and select Add Members.
Select a port by port number, Fibre Channel address, or worldwide name in the Port/Device tree, and drag it into the zone.
Select a port by port number, Fibre Channel address, or worldwide name in the Port/Device tree.
5.Choose the Apply button to save changes to the zoning database.
3.4.7.2
Adding Zone Members
Adding a zone member to a zone will affect every zone set in which that zone is a member. To add member ports/devices to a zone, do one of the following:
Select a port by port number, Fibre Channel address, or worldwide name in the Port/Device tree, and drag it into the zone. To select and drag multiple ports/devices, press and hold the Control key while dragging.
Select one or more ports by port number, Fibre Channel address, or worldwide name in the Port/Device tree.
Open the Edit menu or right click on the selected zone and select Create Members. Choose the WWN, Domain/Port, or FC address radio button and enter the port hex value.
Choose the Apply button to save changes to the zoning database.
Note: Domain ID conflicts can result in automatic reassignment of switch domain IDs. These reassignments are not reflected in zones that use domain ID/port number pair to define their membership. Be sure to reconfigure zones that are affected by a domain ID change.