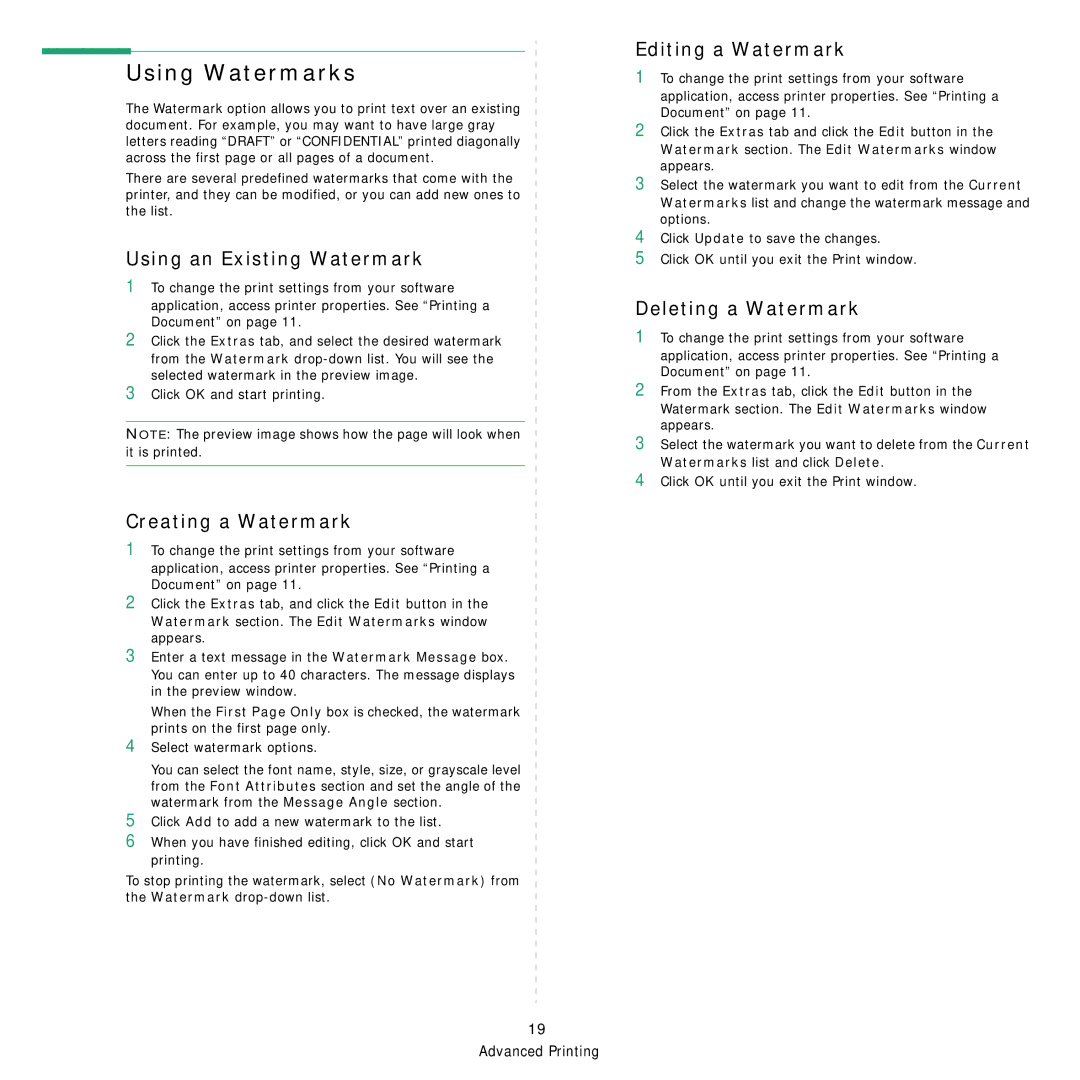Using Watermarks
The Watermark option allows you to print text over an existing document. For example, you may want to have large gray letters reading “DRAFT” or “CONFIDENTIAL” printed diagonally across the first page or all pages of a document.
There are several predefined watermarks that come with the printer, and they can be modified, or you can add new ones to the list.
Using an Existing Watermark
1To change the print settings from your software
application, access printer properties. See “Printing a Document” on page 11.
2Click the Extras tab, and select the desired watermark
from the Watermark
3Click OK and start printing.
NOTE: The preview image shows how the page will look when it is printed.
Creating a Watermark
1To change the print settings from your software
application, access printer properties. See “Printing a Document” on page 11.
2Click the Extras tab, and click the Edit button in the
Watermark section. The Edit Watermarks window appears.
3Enter a text message in the Watermark Message box.
You can enter up to 40 characters. The message displays in the preview window.
When the First Page Only box is checked, the watermark prints on the first page only.
4Select watermark options.
You can select the font name, style, size, or grayscale level from the Font Attributes section and set the angle of the watermark from the Message Angle section.
5Click Add to add a new watermark to the list.
6When you have finished editing, click OK and start printing.
To stop printing the watermark, select (No Watermark) from the Watermark
Editing a Watermark
1To change the print settings from your software
application, access printer properties. See “Printing a Document” on page 11.
2Click the Extras tab and click the Edit button in the
Watermark section. The Edit Watermarks window appears.
3Select the watermark you want to edit from the Current Watermarks list and change the watermark message and options.
4Click Update to save the changes.
5Click OK until you exit the Print window.
Deleting a Watermark
1To change the print settings from your software
application, access printer properties. See “Printing a Document” on page 11.
2From the Extras tab, click the Edit button in the
Watermark section. The Edit Watermarks window appears.
3Select the watermark you want to delete from the Current Watermarks list and click Delete.
4Click OK until you exit the Print window.
19 Advanced Printing