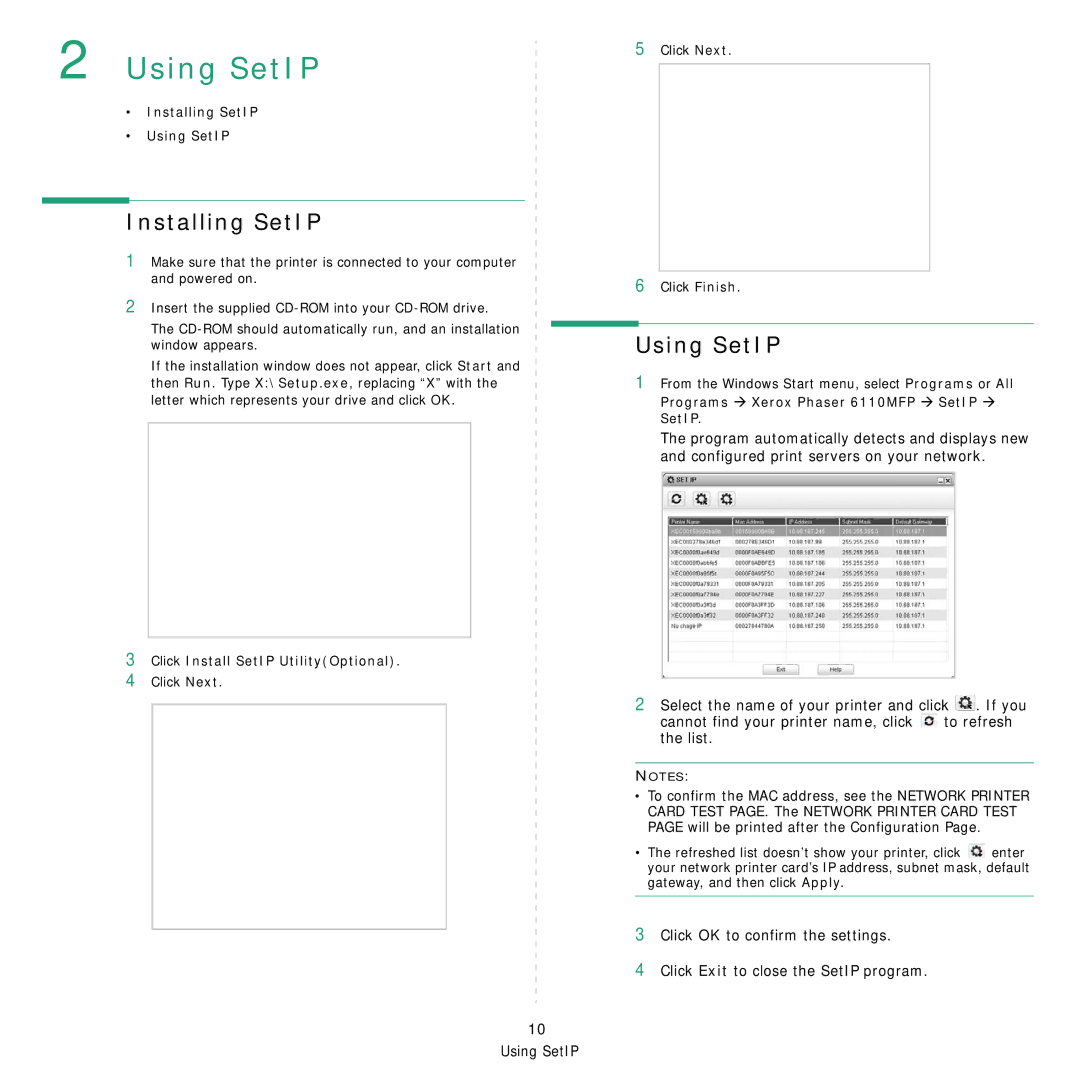2 Using SetIP
•Installing SetIP
•Using SetIP
Installing SetIP
1Make sure that the printer is connected to your computer and powered on.
2Insert the supplied
The
If the installation window does not appear, click Start and then Run. Type X:\Setup.exe, replacing “X” with the letter which represents your drive and click OK.
5Click Next.
6Click Finish.
Using SetIP
1From the Windows Start menu, select Programs or All
Programs Æ Xerox Phaser 6110MFP Æ SetIP Æ SetIP.
The program automatically detects and displays new and configured print servers on your network.
3
4
Click Install SetIP Utility(Optional).
Click Next.
2Select the name of your printer and click ![]() . If you cannot find your printer name, click
. If you cannot find your printer name, click ![]() to refresh
to refresh
the list.
NOTES:
•To confirm the MAC address, see the NETWORK PRINTER CARD TEST PAGE. The NETWORK PRINTER CARD TEST PAGE will be printed after the Configuration Page.
•The refreshed list doesn’t show your printer, click ![]() enter your network printer card’s IP address, subnet mask, default gateway, and then click Apply.
enter your network printer card’s IP address, subnet mask, default gateway, and then click Apply.
3Click OK to confirm the settings.
4Click Exit to close the SetIP program.
10 Using SetIP