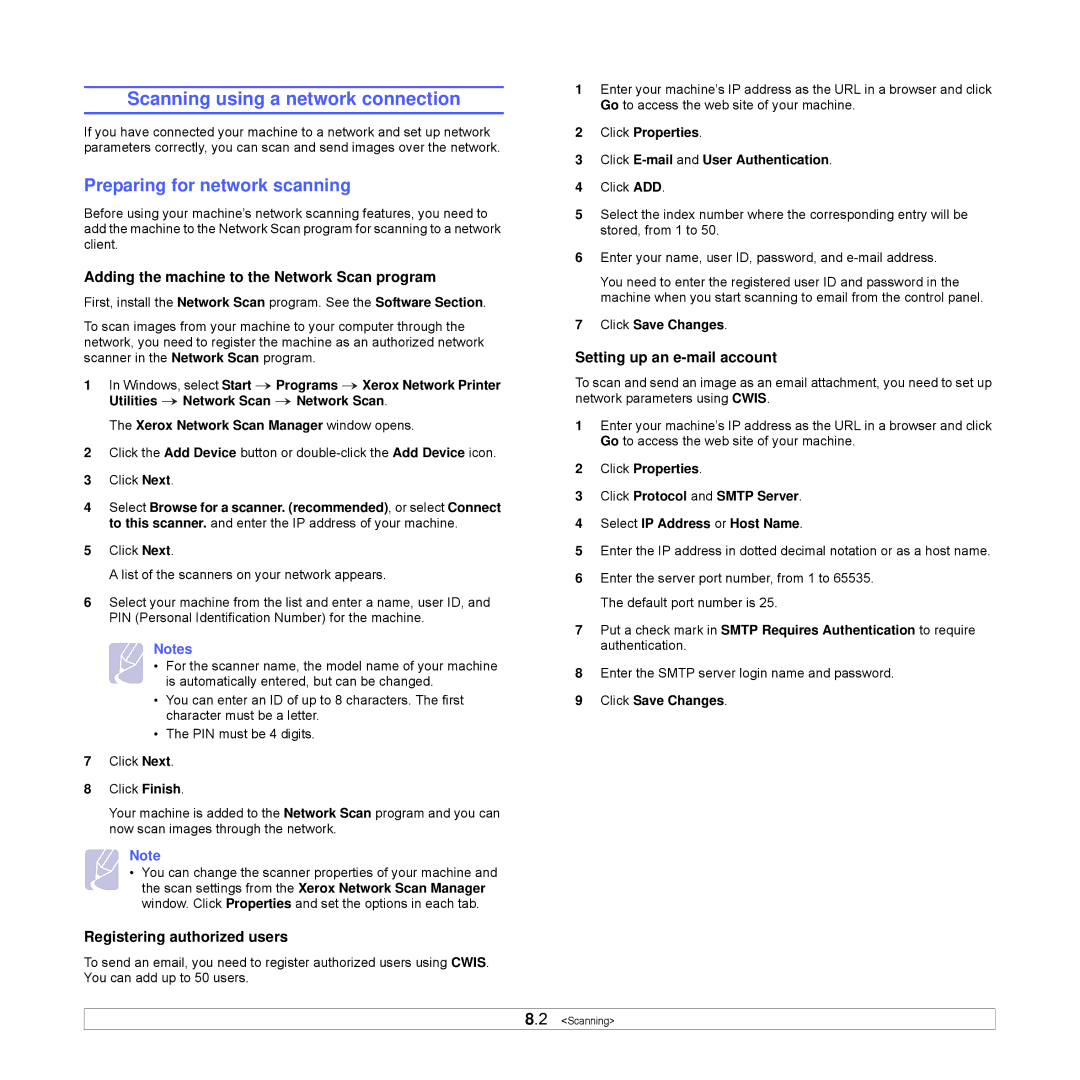Scanning using a network connection
If you have connected your machine to a network and set up network parameters correctly, you can scan and send images over the network.
Preparing for network scanning
Before using your machine’s network scanning features, you need to add the machine to the Network Scan program for scanning to a network client.
Adding the machine to the Network Scan program
First, install the Network Scan program. See the Software Section.
To scan images from your machine to your computer through the network, you need to register the machine as an authorized network scanner in the Network Scan program.
1In Windows, select Start ![]() Programs
Programs ![]() Xerox Network Printer Utilities
Xerox Network Printer Utilities ![]() Network Scan
Network Scan ![]() Network Scan.
Network Scan.
The Xerox Network Scan Manager window opens.
2Click the Add Device button or
3Click Next.
4Select Browse for a scanner. (recommended), or select Connect to this scanner. and enter the IP address of your machine.
5Click Next.
A list of the scanners on your network appears.
6Select your machine from the list and enter a name, user ID, and PIN (Personal Identification Number) for the machine.
Notes
• For the scanner name, the model name of your machine is automatically entered, but can be changed.
•You can enter an ID of up to 8 characters. The first character must be a letter.
•The PIN must be 4 digits.
7Click Next.
8Click Finish.
Your machine is added to the Network Scan program and you can now scan images through the network.
Note
• You can change the scanner properties of your machine and the scan settings from the Xerox Network Scan Manager window. Click Properties and set the options in each tab.
Registering authorized users
To send an email, you need to register authorized users using CWIS. You can add up to 50 users.
1Enter your machine’s IP address as the URL in a browser and click Go to access the web site of your machine.
2Click Properties.
3Click E-mail and User Authentication.
4Click ADD.
5Select the index number where the corresponding entry will be stored, from 1 to 50.
6Enter your name, user ID, password, and
You need to enter the registered user ID and password in the machine when you start scanning to email from the control panel.
7Click Save Changes.
Setting up an e-mail account
To scan and send an image as an email attachment, you need to set up network parameters using CWIS.
1Enter your machine’s IP address as the URL in a browser and click Go to access the web site of your machine.
2Click Properties.
3Click Protocol and SMTP Server.
4Select IP Address or Host Name.
5Enter the IP address in dotted decimal notation or as a host name.
6Enter the server port number, from 1 to 65535. The default port number is 25.
7Put a check mark in SMTP Requires Authentication to require authentication.
8Enter the SMTP server login name and password.
9Click Save Changes.
8.2 <Scanning>