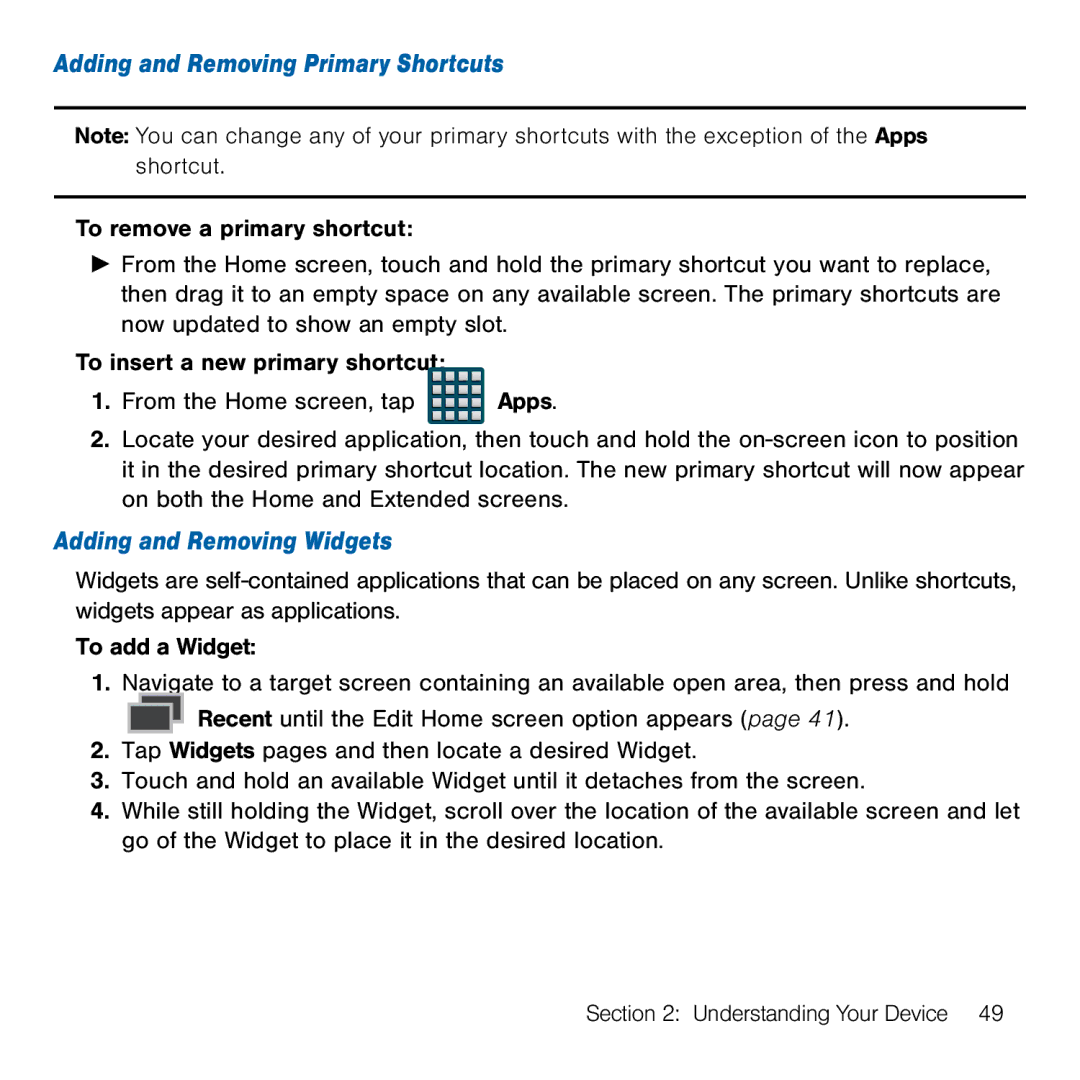Adding and Removing Primary Shortcuts
Note: You can change any of your primary shortcuts with the exception of the Apps shortcut.
To remove a primary shortcut:
►From the Home screen, touch and hold the primary shortcut you want to replace, then drag it to an empty space on any available screen. The primary shortcuts are now updated to show an empty slot.
To insert a new primary shortcut:
1.From the Home screen, tap ![]()
![]()
![]()
![]() Apps.
Apps.
2.Locate your desired application, then touch and hold the on‑screen icon to position it in the desired primary shortcut location. The new primary shortcut will now appear on both the Home and Extended screens.
Adding and Removing Widgets
Widgets are self‑contained applications that can be placed on any screen. Unlike shortcuts, widgets appear as applications.
To add a Widget:
1.Navigate to a target screen containing an available open area, then press and hold
![]()
![]() Recent until the Edit Home screen option appears (page 41).
Recent until the Edit Home screen option appears (page 41).
2.Tap Widgets pages and then locate a desired Widget.
3.Touch and hold an available Widget until it detaches from the screen.
4.While still holding the Widget, scroll over the location of the available screen and let go of the Widget to place it in the desired location.
Section 2: Understanding Your Device 49