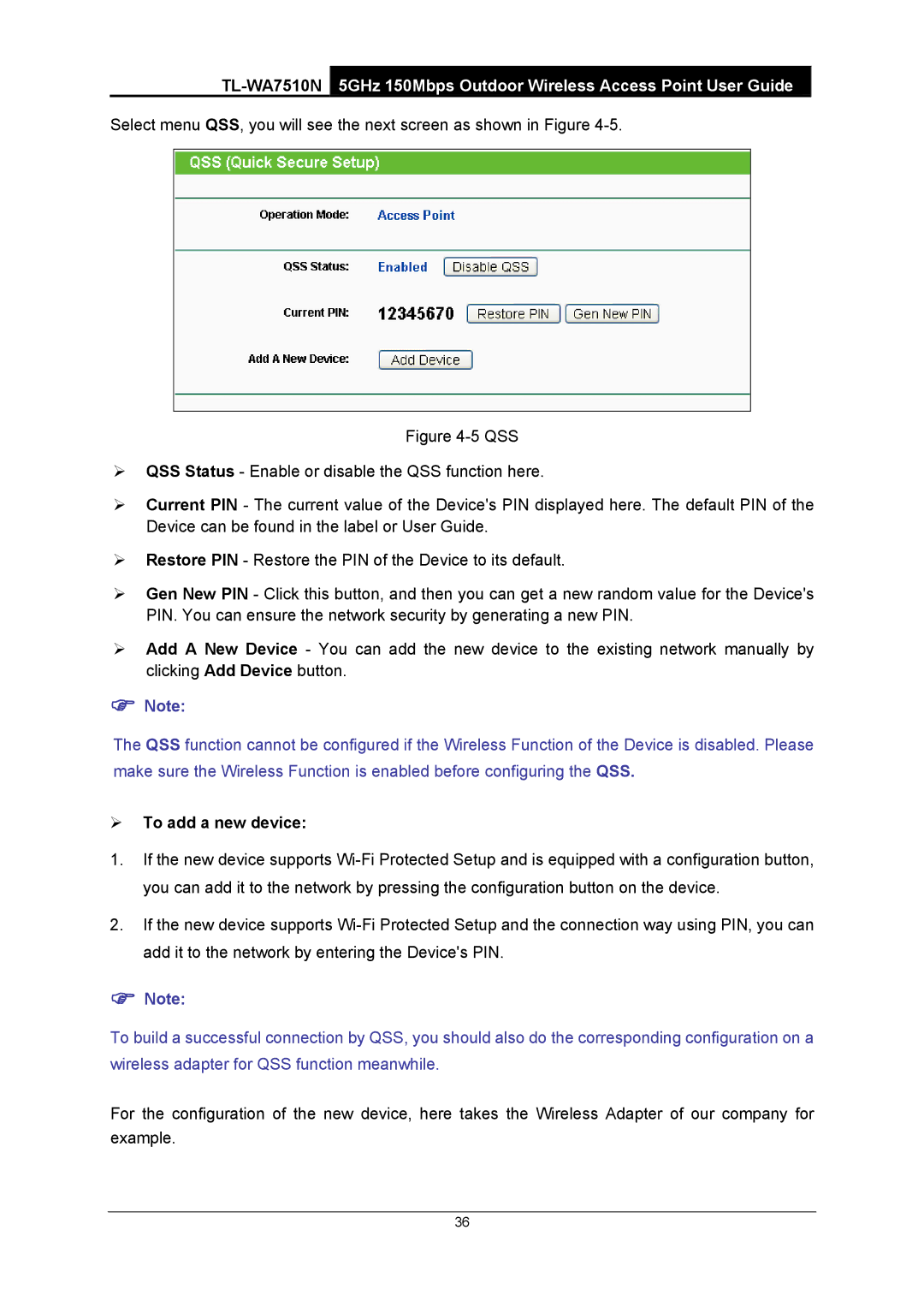Select menu QSS, you will see the next screen as shown in Figure
Figure 4-5 QSS
¾QSS Status - Enable or disable the QSS function here.
¾Current PIN - The current value of the Device's PIN displayed here. The default PIN of the Device can be found in the label or User Guide.
¾Restore PIN - Restore the PIN of the Device to its default.
¾Gen New PIN - Click this button, and then you can get a new random value for the Device's PIN. You can ensure the network security by generating a new PIN.
¾Add A New Device - You can add the new device to the existing network manually by clicking Add Device button.
)Note:
The QSS function cannot be configured if the Wireless Function of the Device is disabled. Please make sure the Wireless Function is enabled before configuring the QSS.
¾To add a new device:
1.If the new device supports
2.If the new device supports
)Note:
To build a successful connection by QSS, you should also do the corresponding configuration on a wireless adapter for QSS function meanwhile.
For the configuration of the new device, here takes the Wireless Adapter of our company for example.
36