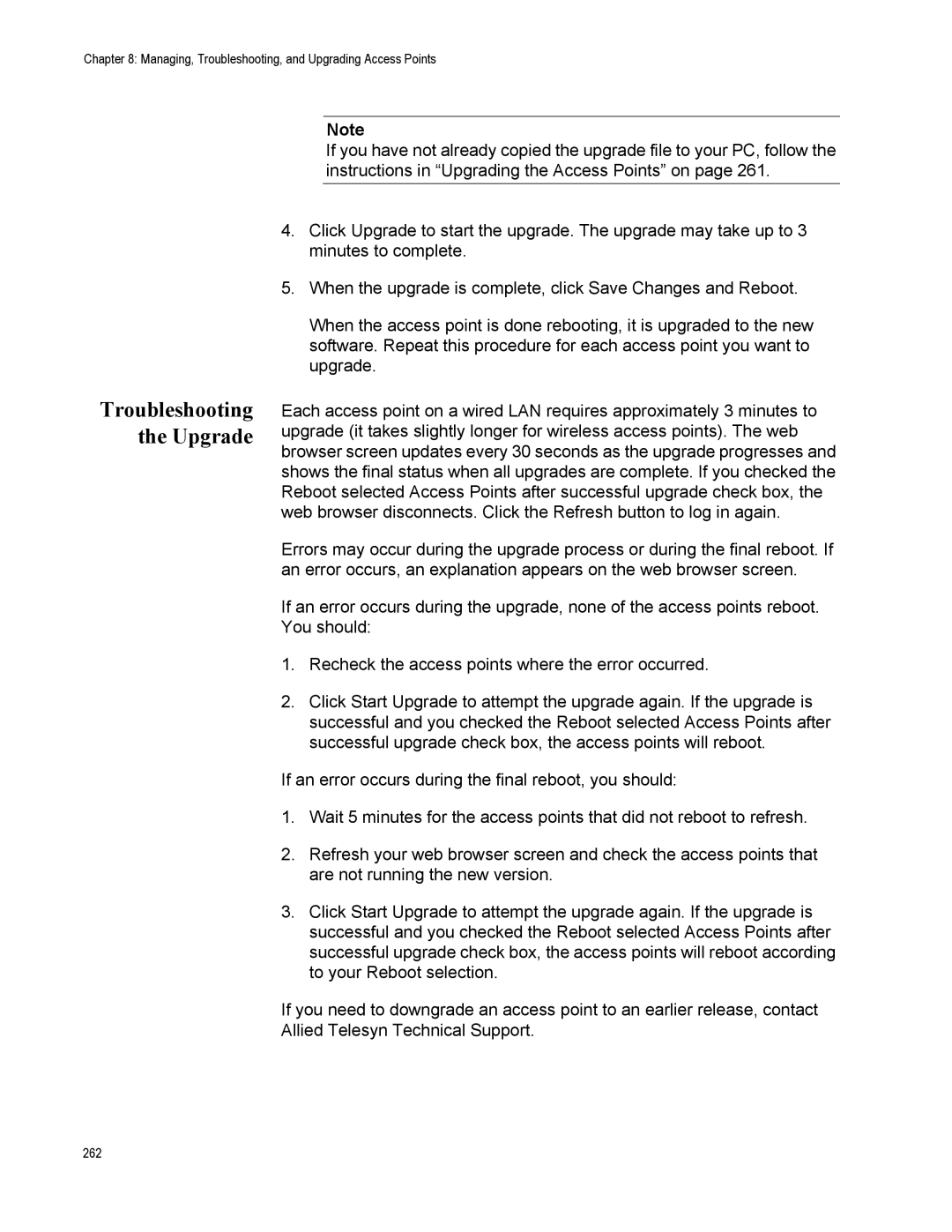Chapter 8: Managing, Troubleshooting, and Upgrading Access Points
Troubleshooting the Upgrade
Note
If you have not already copied the upgrade file to your PC, follow the instructions in “Upgrading the Access Points” on page 261.
4.Click Upgrade to start the upgrade. The upgrade may take up to 3 minutes to complete.
5.When the upgrade is complete, click Save Changes and Reboot.
When the access point is done rebooting, it is upgraded to the new software. Repeat this procedure for each access point you want to upgrade.
Each access point on a wired LAN requires approximately 3 minutes to upgrade (it takes slightly longer for wireless access points). The web browser screen updates every 30 seconds as the upgrade progresses and shows the final status when all upgrades are complete. If you checked the Reboot selected Access Points after successful upgrade check box, the web browser disconnects. Click the Refresh button to log in again.
Errors may occur during the upgrade process or during the final reboot. If an error occurs, an explanation appears on the web browser screen.
If an error occurs during the upgrade, none of the access points reboot. You should:
1.Recheck the access points where the error occurred.
2.Click Start Upgrade to attempt the upgrade again. If the upgrade is successful and you checked the Reboot selected Access Points after successful upgrade check box, the access points will reboot.
If an error occurs during the final reboot, you should:
1.Wait 5 minutes for the access points that did not reboot to refresh.
2.Refresh your web browser screen and check the access points that are not running the new version.
3.Click Start Upgrade to attempt the upgrade again. If the upgrade is successful and you checked the Reboot selected Access Points after successful upgrade check box, the access points will reboot according to your Reboot selection.
If you need to downgrade an access point to an earlier release, contact Allied Telesyn Technical Support.
262