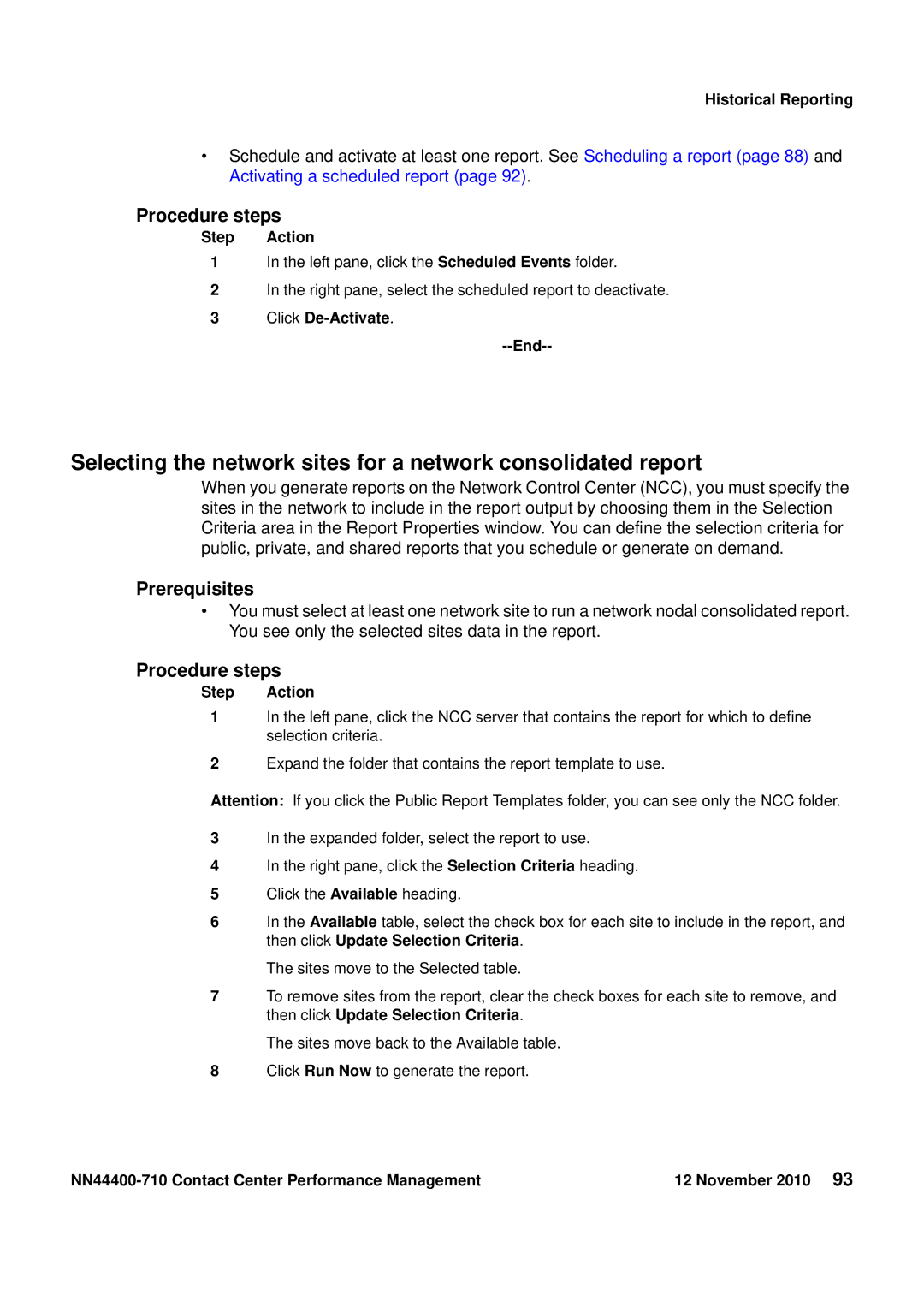Performance Management
Copyright 2010 Avaya Inc All Rights Reserved
Contents
NN44400-710 Contact Center Performance Management November
Contents
Contact Center Multimedia reports
Statistics configuration 115
New in this release
Features
Navigation
Other changes
Page
Prerequisites
Introduction
Page
Filters
Performance management fundamentals
Historical statistics
Thresholds
Real-time statistics
Performance management fundamentals
Crystal Reports
Access and partition management
Page
Filter management
Prerequisites to filter management
Creating a filter in Real-time Reporting
Adding skillset elements to a filter
Creating a filter in Historical reporting
Filter management
End
Step Action
Adding application elements to a filter
Agents that match your criteria appear in a table
Adding agent elements to a filter
Deleting a filter
Removing elements from a filter
Applying filters to real-time displays
Select the Private Tabular Displays folder
Removing filters from a real-time display
Filter management
Real-time Reporting
Prerequisites to real-time reports
Logging on to Real-Time Reporting
Creating a private real-time display
Real-time Reporting
Select the Public Tabular Displays folder
Making a public copy of a private real-time display
Deleting public displays
Applying custom formulas to real-time displays
Click Add Field
Starting a network summary
Printing a summary chart
Step Action Log on to Real-Time Reporting
Click Network Summary
Deleting a private display
Printing a real-time display
Deleting an exported real-time display grid
Viewing the non-staffed skillsets
From the Displays menu, click Manage Exported Displays
Page
Exporting summary charts
Exported displays
Prerequisites to exported displays
Exporting network summary charts
Exported displays
Click Export JPG
Exporting real-time display grids
Viewing an exported real-time display
Changing the path to export a summary chart
Printing a real-time display grid
Page
Prerequisites to graphical display management
Graphical displays
Graphical displays
Adding a graphical display
Opening a graphical display
Deleting a graphical display
Graphical displays End
Making a public copy of a graphical display
Assigning threshold alerts to a nodal real-time display
Click Submit to save your changes
Configuring an agent map
Adding agents to an agent map
Arranging agents in an agent map automatically
Arranging agents in an agent map using drag and drop
Resizing an agent map
Customizing the agent map layout
Changing the header format of icons in an agent map
Click Save Layout End
Zooming in or out on an agent map display
Activate an agent details window from an agent map
Activate a display from an agent map
Presentation area, select Billboard
Configuring a billboard display
Configuring a chart display
Graphical displays
Presentation area, select Private Collection
Creating a private collection
Creating a public collection or public billboard collection
Creating a private billboard collection
Presentation area, select Private Billboard Collection
Action
Arranging the billboards in a billboard collection
Prerequisites to real-time reporting customization
Real-time report customization
Creating a Real-time Dashboard display
Adding charts to the Real-time Dashboard
Real-time report customization
From Presentation, select Dashboard
Changing chart properties in the Real-time Dashboard display
Saving the real-time display
Adding a new column to a real-time display
Customizing display properties
Click the Private Tabular Displays folder
Changing the font size in a real-time display grid
Changing the refresh rate of a real-time display
Changing the color settings of a real-time display grid
Changing the chart type for a site summary
Changing the fill color of a summary chart
Changing the column width in a real-time display
Changing column names
Rearranging columns in a real-time display
Changing the data collection mode of a real-time display
Deleting columns from a real-time display
Changing the title of a real-time display grid
Rotating a summary chart
Moving the chart contents within the window
Zooming in on areas of a summary chart
Increasing or decreasing the summary chart size
Prerequisites
Prerequisites to Ccmm reports
Contact Center Multimedia reports
Creating a Ccmm report template for user-created reports
DSNs Available list, click Ccmm DSN
Contact Center Multimedia reports
Importing a Ccmm user-created report
Select a Report Mode
Page
Prerequisites to Historical Reporting
Historical Reporting
Logging on to Historical Reporting
Applying filters to network consolidated historical reports
Historical Reporting
Defining the selection criteria
Click the Public Report Templates folder
Click the Selection Criteria heading
Prerequisites
Opening a public, private, or shared report
Report Details Selection Criteria Data Range Schedule
Running an Ad hoc report
Historical Reporting End
Running a parameter report Ad hoc
Exporting an Ad hoc report
Schedule Click Report Details
Creating a shared or private report
Defining the report output
Historical Reporting
Click Activate
Importing a report
Importing a parameter report
Editing a report
Click Save Report End
Printing an ad hoc report
Scheduling a report
Prerequisites
Historical Reporting
Variable Definition
Printing a report schedule
Deactivating a scheduled report
Activating a scheduled report
Click De-Activate End
Step Action Open Microsoft Word
Adding the euro symbol to a custom report
Deleting a report
Running a report from a different time zone
Deactivate the schedule. See Deactivating a scheduled report
Expert reports
Defining the Sybase DSN
Defining a connection to the server
Expert reports
Select Server Object, Add
Installing the Caché Odbc driver Ccms
Select Sybase ASE Odbc Driver
Click Test Connect
Page
Defining the Caché Odbc DSN Ccms
Installing the Caché Jdbc Driver
Select Intersystems Odbc
Cache Namespace, enter Ccmsstat
Installing the Caché Odbc driver Ccmm
Running the Database View Definition report
Components\Cache\lib\
Select the CCMM\CacheODBCSoftware folder
Defining the DSN Ccmm
Expand Current Connection, Obdc entry, blue, dbo, Views
Creating a report and connecting to the database Crystal
Variable Value
Changing a database alias
Setting the page orientation
Creating reports using Microsoft Excel
Choose Data, Import External Data, New Database Query
Query Wizard-Filter Data box, click Next
Creating reports using Microsoft Access
Expert reports
Saving a report template in Crystal Reports
Select the Preview the report option
Select File, Save As
Importing a user-created Crystal Report
Linking subreport Timestamp fields
Click User Editor End
Adding customized formulas to a report Crystal
Creating a custom report
Choose Report, Expert
Prerequisites to statistics configuration
Statistics configuration
Creating custom formulas
Statistics configuration
Variable definitions
From the Statistics Group list, select Application
Statistics configuration Variable Definition
From the Variables list, select CallsAnswdAftThreshold
From the Variables list, select CallsAnswered
Deleting a custom formula
Modifying custom formulas
Select the Historical Statistics folder
Configuring historical statistics data collection
Click the Network Historical Statistics folder
Configuring historical statistics collection on the NCC
Configuring real-time statistics collection
Application Statistics Optional IVR Statistics Optional
Agent Statistics Optional
Statistics configuration
Page
Report Creation Wizard
Opening an existing report
Starting Report Creation Wizard
Creating a simplified report
Report Creation Wizard
Prerequisites
Creating a sample Agent by Skillset Performance report
Skillset Timestamp AgentLogin
Skillset
Selected field Width
From the iAgentBySkillsetStat, select CallsAnswered
Report Footer Group Footer #1 Group Footer #2
Group Footer #2 field Width
Group Footer #1 section, click @RCWTalkTime
Report Creation Wizard Report Footer field Width
Header field Title Width Font Color Check Boxes
Group Header #1 section, click Skillset
Group Header #2 section, click Timestamp
Creating an advanced report
Selected field or formula moves to the Group by list
Example of creating an advanced Skillset Threshold report
Timestamp CallsAnswered CallsAnsweredAfterThreshold
Group Header #1 section, click @RCWSkillsetNameID
Creating an integrated report
Group Header #2 section, click @RCWApplicationNameID
Report Name box, type Skillset Threshold
Saving a report
Previewing a report
On the toolbar, click Import to Historical Reporting End
Importing a report to Historical Reporting
Interval Mode Table Name Timestamp
Report Title box, type Agent By Skillset
Open RCW Report window, click Agent By Skillset Performance
Interval Mode Timestamp
Defining configuration settings
Report Creation Wizard Step Action
From the Report Type list, select HistoricalNodal
Open a saved report in Report Creation Wizard
Defining selection criteria
Report Properties window, click Selection Criteria
Is greater than Is less than Not equal to Between
Report Creation Wizard Starts with Contains Ends with
Moving a field
Adding a text field
Resizing an object
Click the Object Properties tab
Modifying object properties
Suppressing a report section
Select the Section Properties tab
Adding a field to or removing a field from a report
Sorting the direction of a group, field or formula
Adding a formula to or removing a formula from a report
Sorting the order of a field or formula
Viewing or modifying the object name in Crystal Reports
Customizing the Report Creation Wizard template logo
Report Creation Wizard End
Applying template changes to existing reports