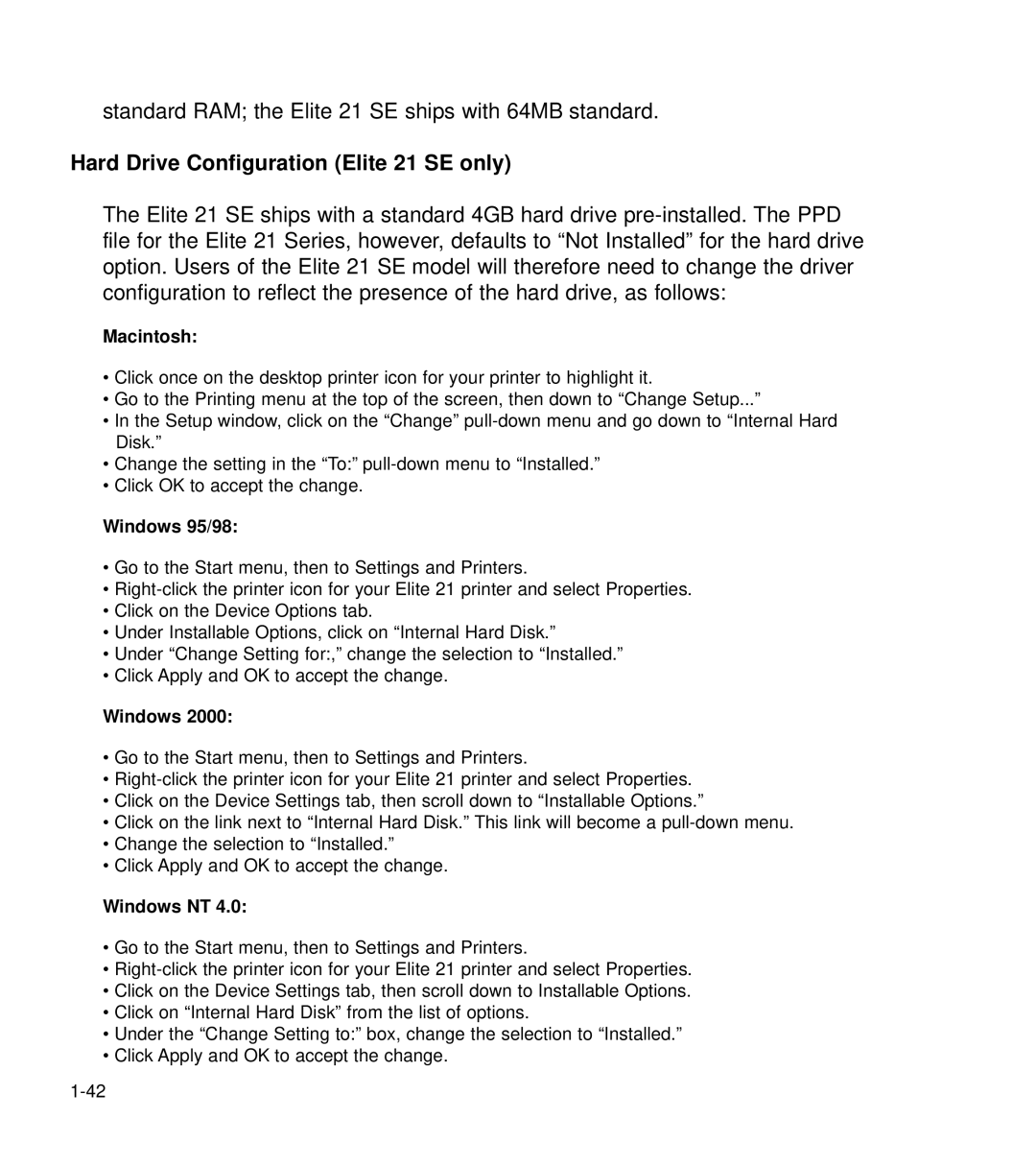standard RAM; the Elite 21 SE ships with 64MB standard.
Hard Drive Configuration (Elite 21 SE only)
The Elite 21 SE ships with a standard 4GB hard drive
Macintosh:
•Click once on the desktop printer icon for your printer to highlight it.
•Go to the Printing menu at the top of the screen, then down to “Change Setup...”
•In the Setup window, click on the “Change”
•Change the setting in the “To:”
•Click OK to accept the change.
Windows 95/98:
•Go to the Start menu, then to Settings and Printers.
•
•Click on the Device Options tab.
•Under Installable Options, click on “Internal Hard Disk.”
•Under “Change Setting for:,” change the selection to “Installed.”
•Click Apply and OK to accept the change.
Windows 2000:
•Go to the Start menu, then to Settings and Printers.
•
•Click on the Device Settings tab, then scroll down to “Installable Options.”
•Click on the link next to “Internal Hard Disk.” This link will become a
•Change the selection to “Installed.”
•Click Apply and OK to accept the change.
Windows NT 4.0:
•Go to the Start menu, then to Settings and Printers.
•
•Click on the Device Settings tab, then scroll down to Installable Options.
•Click on “Internal Hard Disk” from the list of options.
•Under the “Change Setting to:” box, change the selection to “Installed.”
•Click Apply and OK to accept the change.