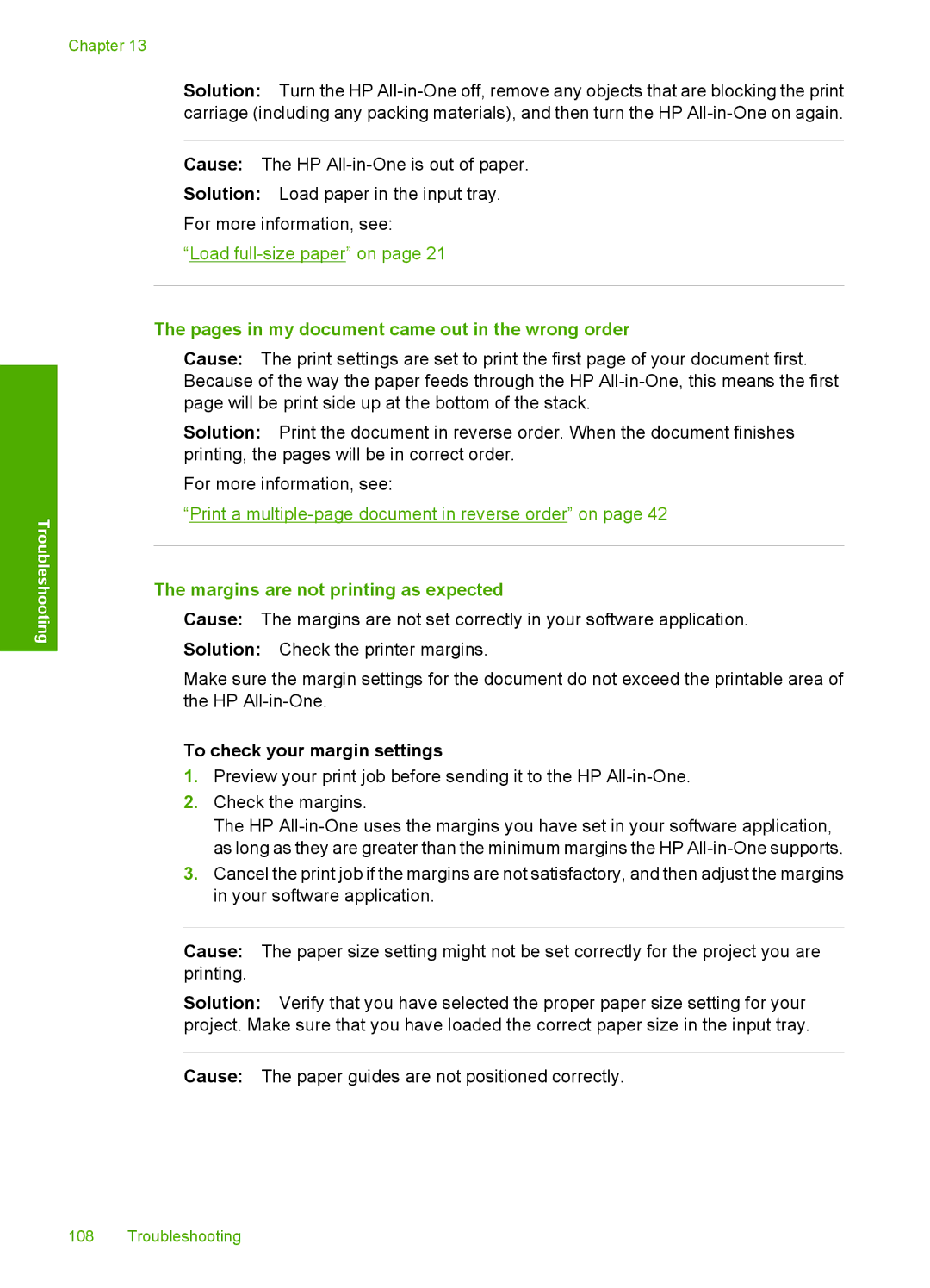Chapter 13
Solution: Turn the HP
Cause: The HP
Solution: Load paper in the input tray.
For more information, see:
“Load
Troubleshooting
The pages in my document came out in the wrong order
Cause: The print settings are set to print the first page of your document first. Because of the way the paper feeds through the HP
Solution: Print the document in reverse order. When the document finishes printing, the pages will be in correct order.
For more information, see:
“Print a
The margins are not printing as expected
Cause: The margins are not set correctly in your software application.
Solution: Check the printer margins.
Make sure the margin settings for the document do not exceed the printable area of the HP
To check your margin settings
1.Preview your print job before sending it to the HP
2.Check the margins.
The HP
3.Cancel the print job if the margins are not satisfactory, and then adjust the margins in your software application.
Cause: The paper size setting might not be set correctly for the project you are printing.
Solution: Verify that you have selected the proper paper size setting for your project. Make sure that you have loaded the correct paper size in the input tray.
Cause: The paper guides are not positioned correctly.
108 Troubleshooting