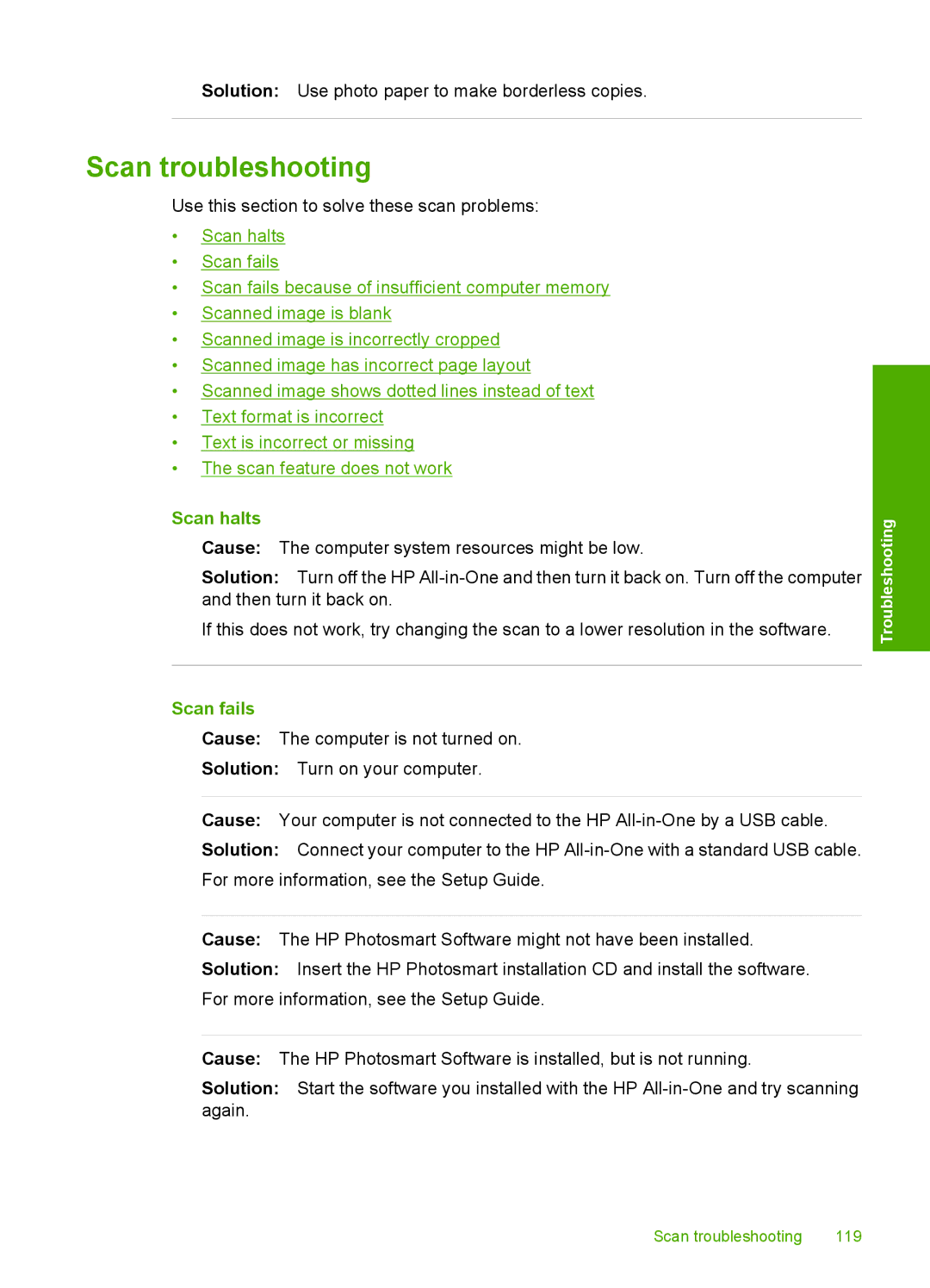Solution: Use photo paper to make borderless copies.
Scan troubleshooting
Use this section to solve these scan problems:
•Scan halts
•Scan fails
•Scan fails because of insufficient computer memory
•Scanned image is blank
•Scanned image is incorrectly cropped
•Scanned image has incorrect page layout
•Scanned image shows dotted lines instead of text
•Text format is incorrect
•Text is incorrect or missing
•The scan feature does not work
Scan halts
Cause: The computer system resources might be low.
Solution: Turn off the HP
If this does not work, try changing the scan to a lower resolution in the software.
Scan fails
Cause: The computer is not turned on.
Solution: Turn on your computer.
Cause: Your computer is not connected to the HP
Solution: Connect your computer to the HP
Cause: The HP Photosmart Software might not have been installed.
Solution: Insert the HP Photosmart installation CD and install the software. For more information, see the Setup Guide.
Cause: The HP Photosmart Software is installed, but is not running.
Solution: Start the software you installed with the HP
Troubleshooting
Scan troubleshooting | 119 |