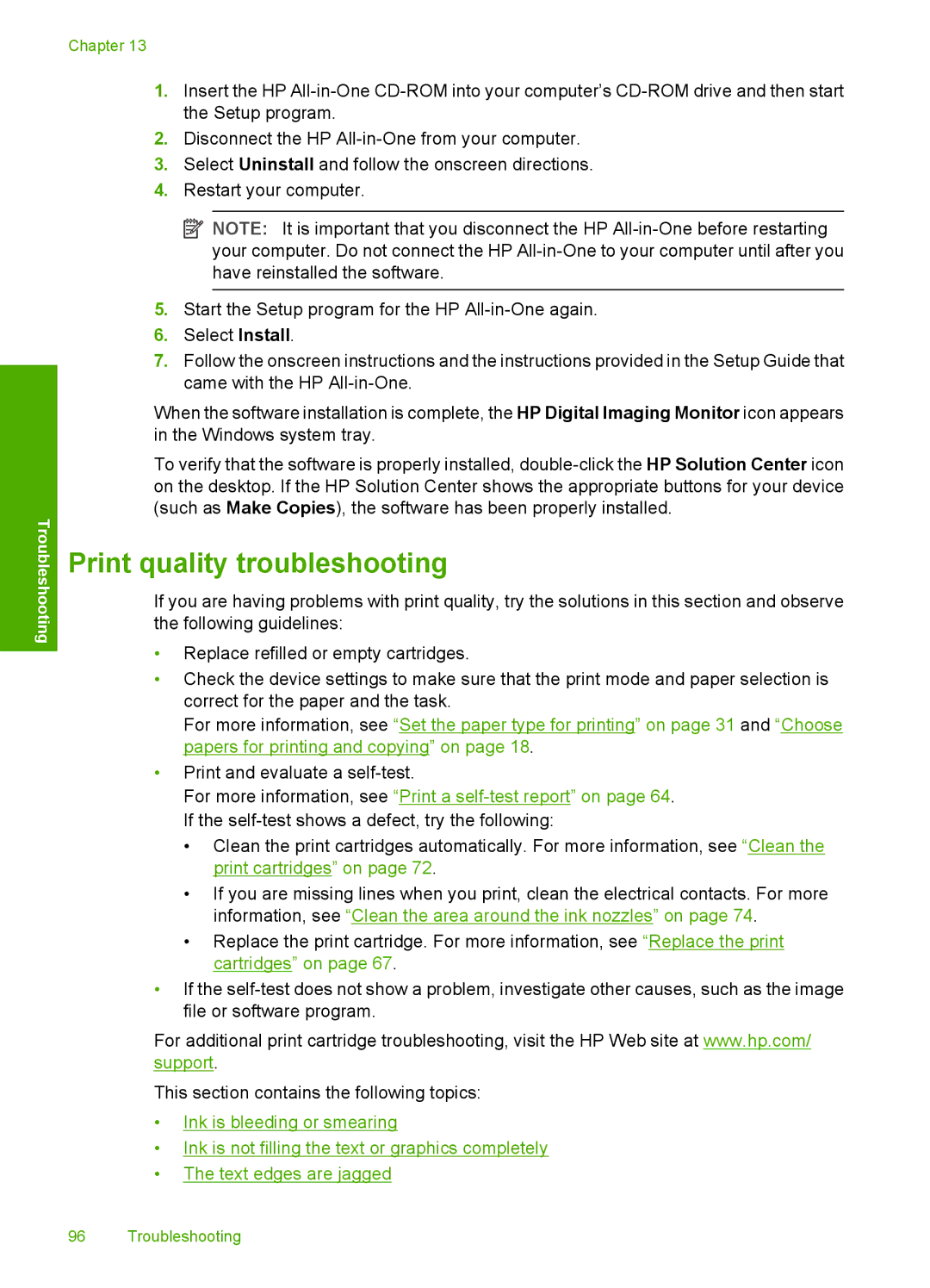Troubleshooting
Chapter 13
1.Insert the HP
2.Disconnect the HP
3.Select Uninstall and follow the onscreen directions.
4.Restart your computer.
![]() NOTE: It is important that you disconnect the HP
NOTE: It is important that you disconnect the HP
5.Start the Setup program for the HP
6.Select Install.
7.Follow the onscreen instructions and the instructions provided in the Setup Guide that came with the HP
When the software installation is complete, the HP Digital Imaging Monitor icon appears in the Windows system tray.
To verify that the software is properly installed,
Print quality troubleshooting
If you are having problems with print quality, try the solutions in this section and observe the following guidelines:
•Replace refilled or empty cartridges.
•Check the device settings to make sure that the print mode and paper selection is correct for the paper and the task.
For more information, see “Set the paper type for printing” on page 31 and “Choose papers for printing and copying” on page 18.
•Print and evaluate a
For more information, see “Print a
•Clean the print cartridges automatically. For more information, see “Clean the print cartridges” on page 72.
•If you are missing lines when you print, clean the electrical contacts. For more information, see “Clean the area around the ink nozzles” on page 74.
•Replace the print cartridge. For more information, see “Replace the print cartridges” on page 67.
•If the
For additional print cartridge troubleshooting, visit the HP Web site at www.hp.com/ support.
This section contains the following topics:
•Ink is bleeding or smearing
•Ink is not filling the text or graphics completely
•The text edges are jagged
96 Troubleshooting