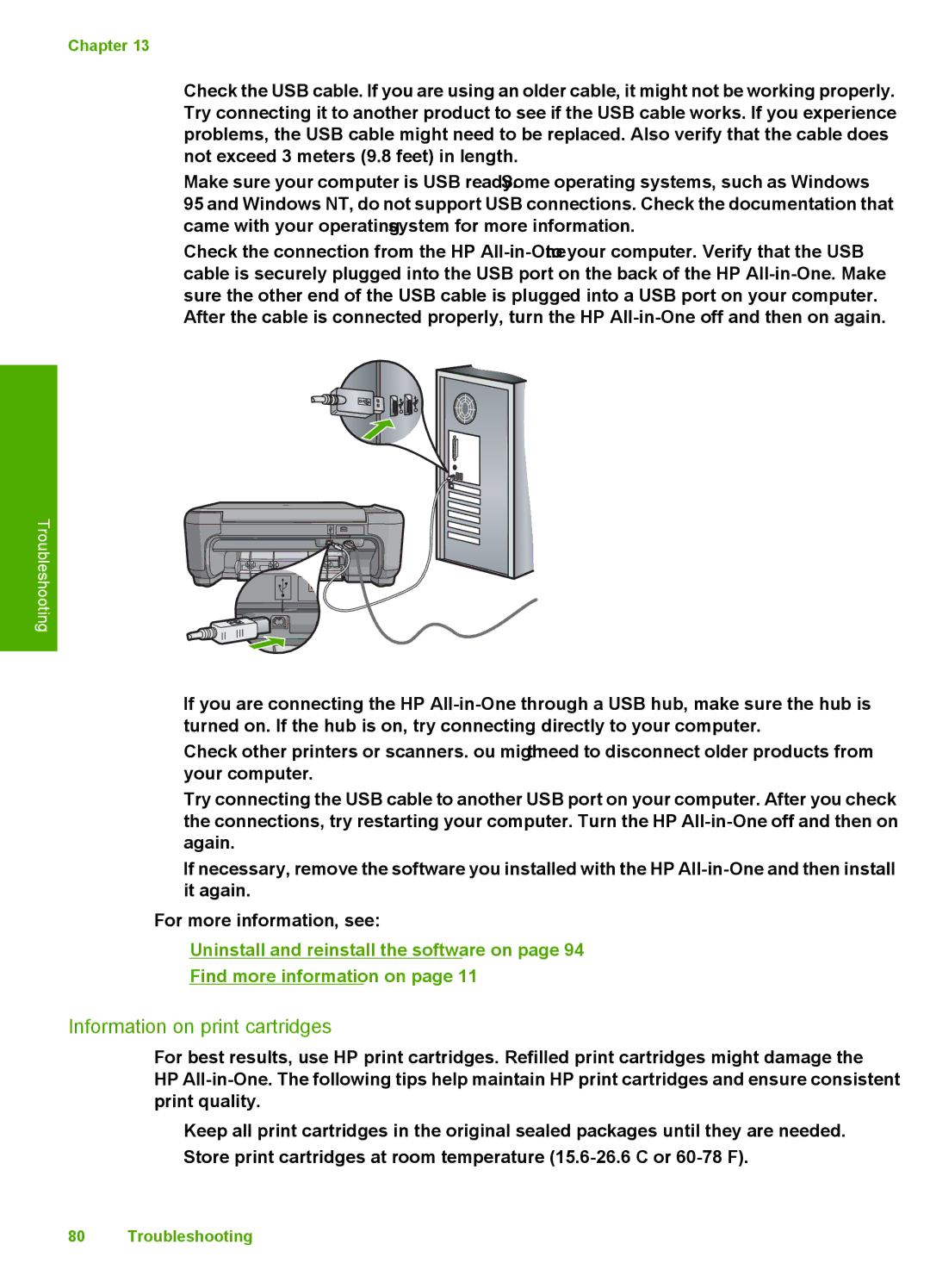Chapter 13
•Check the USB cable. If you are using an older cable, it might not be working properly. Try connecting it to another product to see if the USB cable works. If you experience problems, the USB cable might need to be replaced. Also verify that the cable does not exceed 3 meters (9.8 feet) in length.
•Make sure your computer is USB ready. Some operating systems, such as Windows 95 and Windows NT, do not support USB connections. Check the documentation that came with your operating system for more information.
•Check the connection from the HP
After the cable is connected properly, turn the HP
Troubleshooting
•If you are connecting the HP
•Check other printers or scanners. You might need to disconnect older products from your computer.
•Try connecting the USB cable to another USB port on your computer. After you check the connections, try restarting your computer. Turn the HP
•If necessary, remove the software you installed with the HP
For more information, see:
•“Uninstall and reinstall the software” on page 94
•“Find more information” on page 11
Information on print cartridges
For best results, use HP print cartridges. Refilled print cartridges might damage the HP
•Keep all print cartridges in the original sealed packages until they are needed.
•Store print cartridges at room temperature
80 Troubleshooting