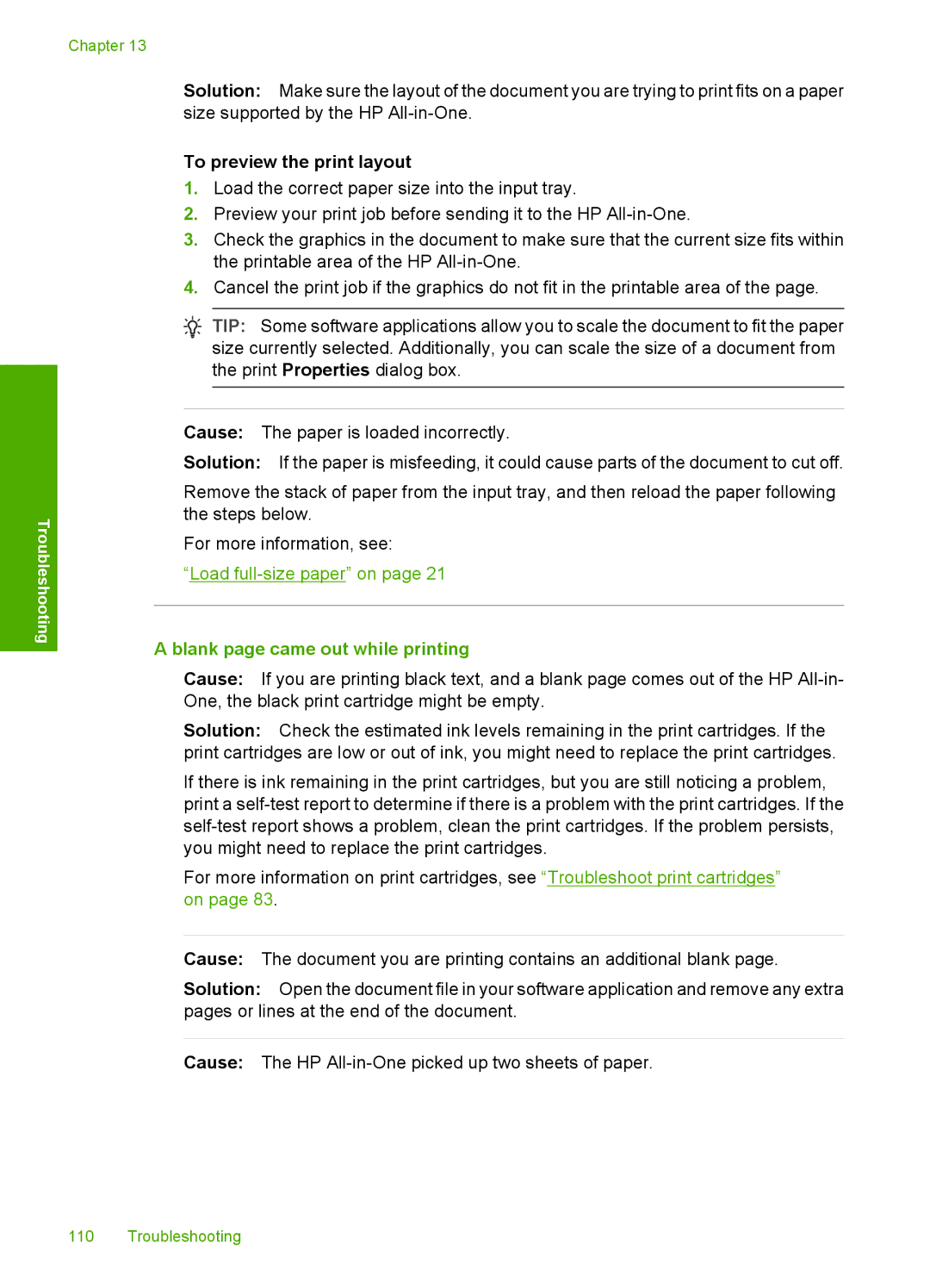Troubleshooting
Chapter 13
Solution: Make sure the layout of the document you are trying to print fits on a paper size supported by the HP
To preview the print layout
1.Load the correct paper size into the input tray.
2.Preview your print job before sending it to the HP
3.Check the graphics in the document to make sure that the current size fits within the printable area of the HP
4.Cancel the print job if the graphics do not fit in the printable area of the page.
![]() TIP: Some software applications allow you to scale the document to fit the paper size currently selected. Additionally, you can scale the size of a document from the print Properties dialog box.
TIP: Some software applications allow you to scale the document to fit the paper size currently selected. Additionally, you can scale the size of a document from the print Properties dialog box.
Cause: The paper is loaded incorrectly.
Solution: If the paper is misfeeding, it could cause parts of the document to cut off.
Remove the stack of paper from the input tray, and then reload the paper following the steps below.
For more information, see:
“Load
A blank page came out while printing
Cause: If you are printing black text, and a blank page comes out of the HP
Solution: Check the estimated ink levels remaining in the print cartridges. If the print cartridges are low or out of ink, you might need to replace the print cartridges.
If there is ink remaining in the print cartridges, but you are still noticing a problem, print a
For more information on print cartridges, see “Troubleshoot print cartridges” on page 83.
Cause: The document you are printing contains an additional blank page.
Solution: Open the document file in your software application and remove any extra pages or lines at the end of the document.
Cause: The HP
110 Troubleshooting